Logicool製品を使っている方は非常に多いです。私もLogicoolのキーボードとマウスを使用しています。
そんなLogicoolのマウスには、多くのボタンがついており、そのボタン1つ1つに好きなコマンドを設定することができます。それにはLogicool Optionsというアプリをインストールする必要がありますが、とても簡単に設定が可能です。これを設定してしまえば作業効率が爆上がりするので、購入した人は必ず設定をしてみましょう。
Logicool Optionsのインストール方法
Logicool Optionsをインストールするには、こちらのLogicoolの公式サイトから最新版をダウンロードしましょう。
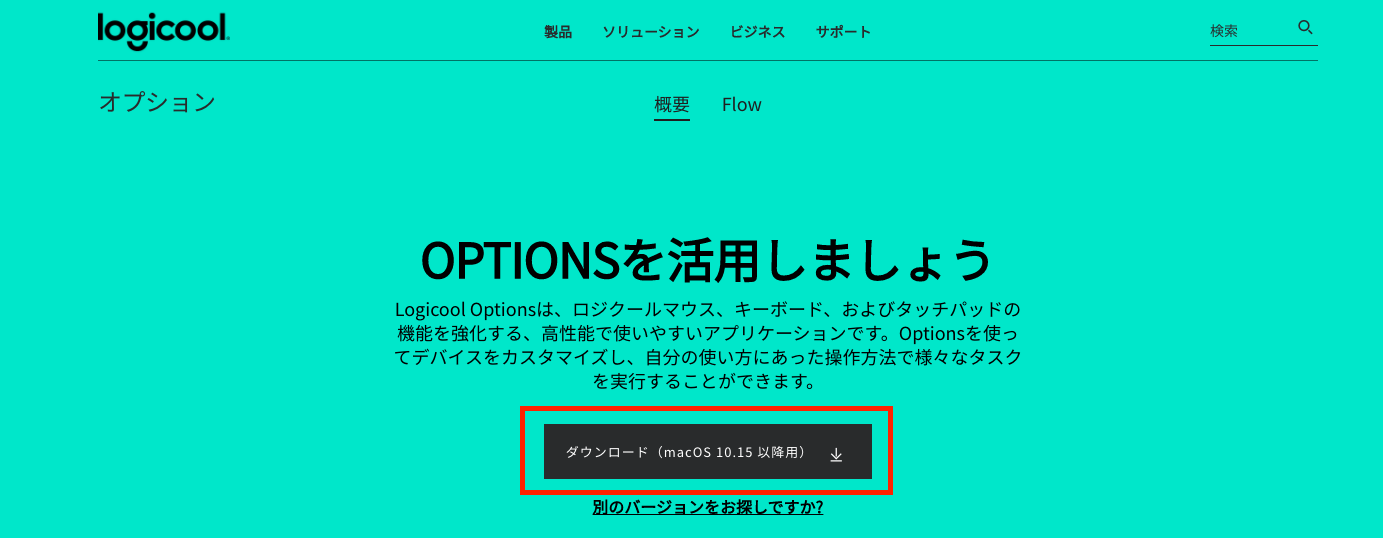
公式サイトに行くと、上記のようにトップページに最新版のダウンロードが出ていますので、こちらでzipファイルのダウンロードをしてください。今回の場合は、私がMacを使用しているため、「macOS」の最新版が出ています。
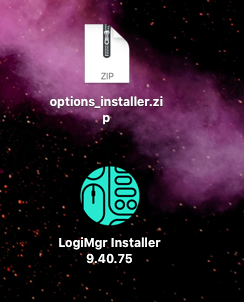
ZIPファイルをダウンロードして解答をすると、LogMgr Installerというインストール用のアプリが出てきますので、こちらをダブルクリックして開いてください。

Logicool OptionsのZIPファイルを解凍して起動すると、上記の画面になるので、「LOGICOOL OPTIONS」のインストールをクリックしてインストールを完了させてください。インストールが完了すれば、この2つ(ZIPファイルとLogMgr Installer)は不要になるため削除(ゴミ箱)していただいて構いません。

インストールが完了すると、上記画面で「システム環境設定を開く」をクリックして、Macの環境設定で「Logicool OptionsとLogicool Options Daemon」にチェックを入れて、使用を許可してあげる必要があります。
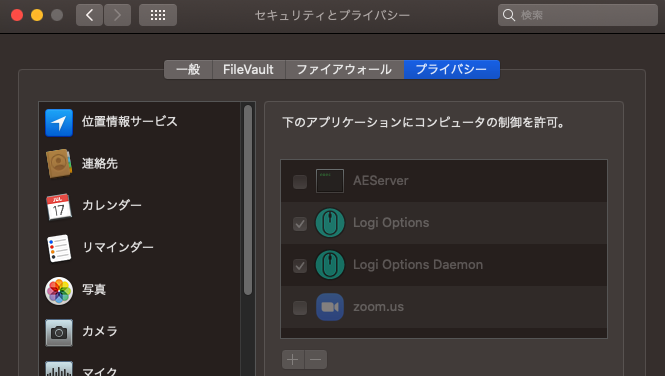
設定変更をする際には管理者権限でする必要があるため、変更する際にパスワードを入れた上で、「Logicool OptionsとLogicool Options Daemon」の2つにチェックを入れてください。

その上でインストールをするのですが、予めLogicool側で各アプリケーションのプロファイル(環境を定義する構成設定)が用意されています。お使いのMac(PC)に入っているアプリケーションを識別してくれるので、そのままインストールを実行すれば、インストールされているアプリケーションのプロファイルが設定されます。そのまま「続行」をおしてください。

今回はLogicoolのワイヤレスマウス MX ERGO MXTB1sの設定をしたため上記の画面になっていますが、お使いのLogicool製品をこのように設定していきます。まずはプロファイルをインストールしましたが、自分の好きなように各アプリケーション毎に設定を変更することができます。それでは次からカスタマイズ設定のやり方を説明していきます。
Logicoolマウスのボタンカスタマイズ方法
Logicoolのマウスには多くのボタンがついており、それぞれ自分の好きなようにカスタマイズすることができます。私が使用しているMX ERGO MXTB1sには、合計6つのボタンがあるので、6コマンドの設定が可能です。
例えば、自分はよく「コピー&ペースト」を行うと思ったら、それを空いているボタンに設定することができます。ちなみに私は「コピー&ペースト」と「画面キャプチャ」をよく使用するので、この3つをボタンに設定しています。それでは実際に設定方法をご説明します。
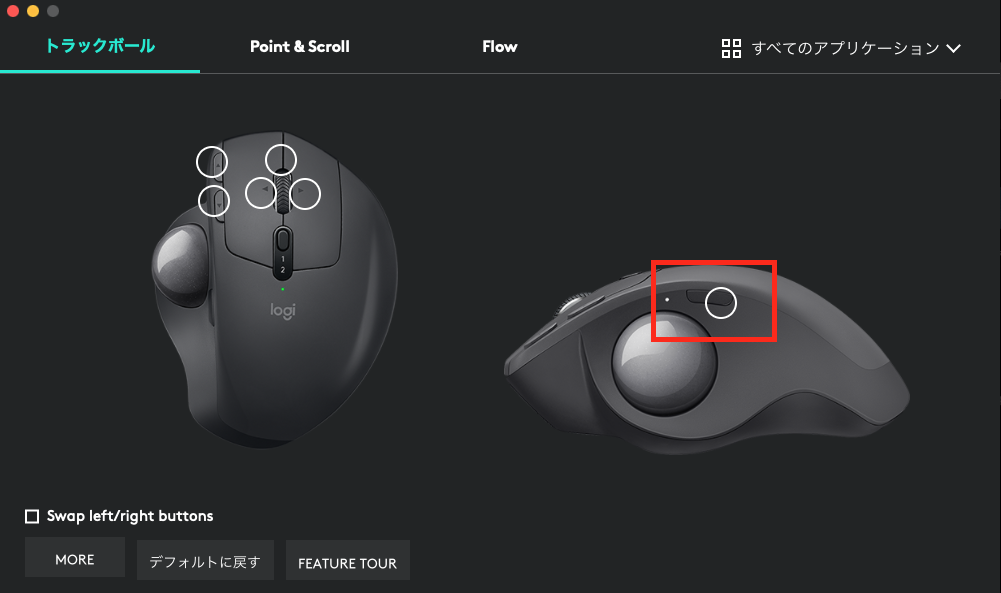
Logicool Optionsを開くと、使用しているマウスで設定できるボタンに「○」が表示されています(今回のマウスは6コマンド分です)。
それでは今回、マウスの横についているボタンに「画面キャプチャ(選択)」を設定してみます。
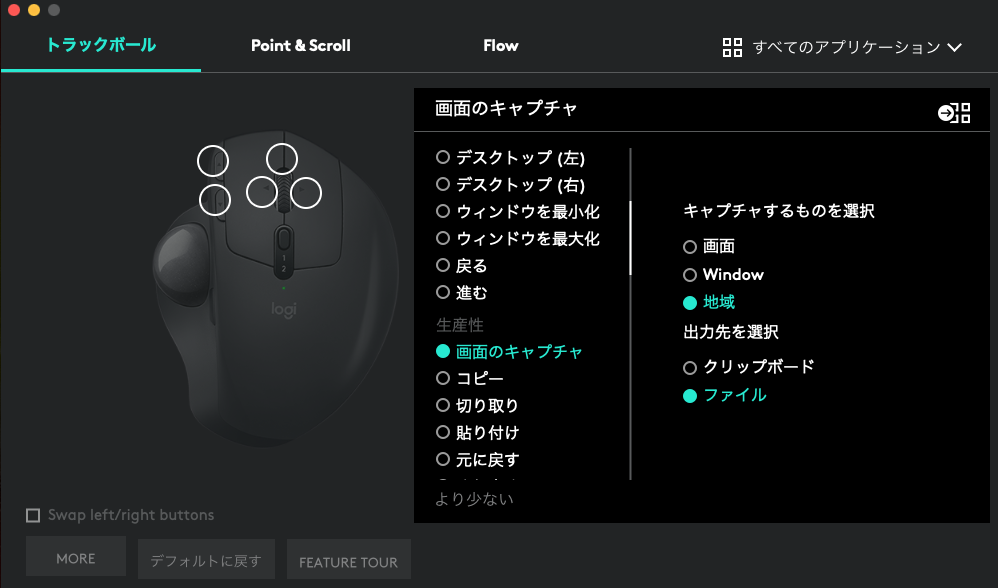 設定したい「○」を押すと、上記のように設定できるコマンドがズラーっと表示されます。その中から、生産性のタブにある「地域」→「ファイル」にすることで、デスクトップに画面キャプチャが保存されます。この地域というのがいわゆる自分の選択範囲という意味になります。ちなみに画面キャプチャの選択をキーボードのショートカットキーでやろうとすると「Command(⌘)+Shift+$(数字の4の箇所)」の3つを同時に押す必要があるため、とても大変なのでボタン1つでできるのがどんなに楽なのかという・・・。これを設定してからブログを書くスピードが大幅に上がりました。
設定したい「○」を押すと、上記のように設定できるコマンドがズラーっと表示されます。その中から、生産性のタブにある「地域」→「ファイル」にすることで、デスクトップに画面キャプチャが保存されます。この地域というのがいわゆる自分の選択範囲という意味になります。ちなみに画面キャプチャの選択をキーボードのショートカットキーでやろうとすると「Command(⌘)+Shift+$(数字の4の箇所)」の3つを同時に押す必要があるため、とても大変なのでボタン1つでできるのがどんなに楽なのかという・・・。これを設定してからブログを書くスピードが大幅に上がりました。
私はこの画面キャプチャを頻繁に使用することからこのコマンドをボタンにカスタマイズ設定しましたが、皆さんは自分にあったコマンドを設定してみてください。
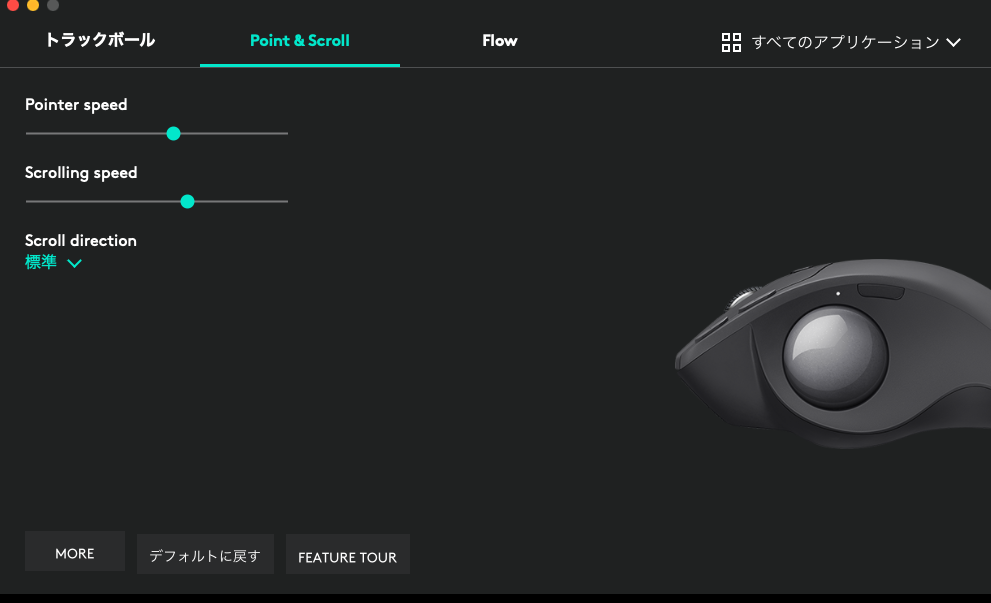
またその他にも「Point & Scrollタブ」には、Pointer SpeedとScrolling Speedの変更も可能です。こちらはこのLogicool Optionsで設定しなくても、Macのシステム環境設定のマウス設定でも変更が可能です。
またLogicool Optionsには、Logicool Flowという機能もあります。これは一番右にあるFlowタブなのですが、別途設定をオンにして、接続したいPC同士を同じネットワークに接続してあげる必要があります。
その前にこのLogicool Flowについて紹介しますが、このLogicool公式が出している動画を見ていただくと理解が早いと思います。
つまりLogicool Flowとは、異なるPC(MacとWindowsでも可)だとしても、コピー&ペーストが容易に行うことができます。複数のPCを同時にまたがって作業をする人には画期的な機能ですね。私は使う場面がないので、設定をオフにしていますが、是非複数デバイスを同時に使う方は試してみてください。
他のアプリケーションのカスタマイズ設定方法
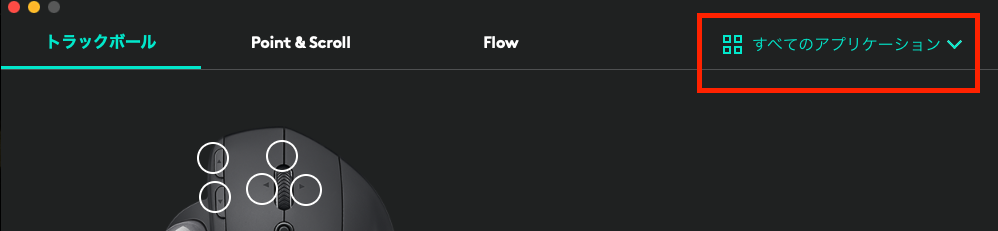
今までの設定は、全てのアプリケーションに対して一律でコマンドを設定しました。しかし使用するアプリケーションによっては、もっと違うコマンドを設定したいというニーズがあると思います。
私の場合は、動画編集をよくするのですが、その際にかなり使うコマンドとして「カット」「削除」です。
つまりFinal Cut Proの動画編集時には、ブラウザの戻る・進むボタンは使わないので、そこに「カット」「削除」ボタンを適用させると作業の効率が爆上がりします。
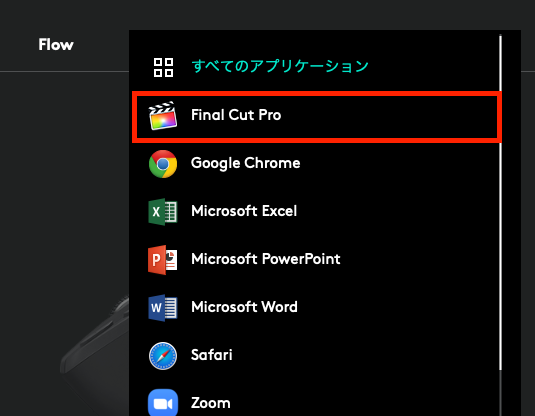
設定の方法はさっきまでと同じですが、右上のアプリケーションを選んでから好きなコマンドを設定すればいいのでとても簡単です。このFinal Cut Proと同様に各アプリケーションで設定を変えたい場合は、最初の設定は面倒ですが、設定して覚えてしまえば、確実に生産性は上がるので最初の設定だけ頑張りましょう。次はマウスではなく、キーボードのボタンカスタマイズ方法をご説明します。
Logicoolのキーボードのボタンカスタマイズ方法
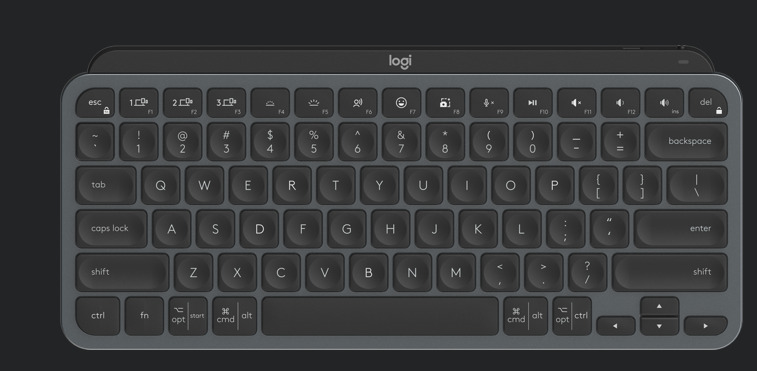
私はLogicoolのマウスだけでなく、こちらのキーボードMX KEYS mini KX700GRを使用しています。
このMX KEYS mini KX700GRは、人気のあるKX800 MX KEYSのテンキーがない短いバージョンです。テンキーがあると横長になり、マウスとの距離が離れてしまうことから非常に使いづらかったです。そのためテンキーがないものが欲しいと多くの方が声を上げていたことから発売となりました。私もそれまではMagic Keyboardを使用していたのですが、LogicoolのMX KEYS mini KX700GRに切り替えてから最高に使いやすくて惚れてしまいました。
そんなMX KEYS mini KX700GRなどのLogicoolキーボードも同じくLogicool Optionsでカスタマイズが可能です。
Logicool Optionsに左下に「デバイスの追加/削除」がありますので、こちらを押してください。そこでキーボードの追加を行えば、簡単に追加されます。
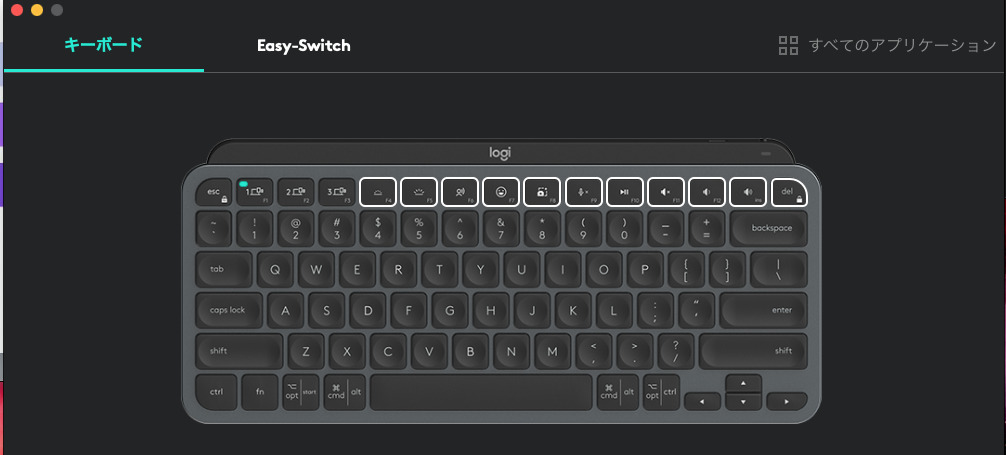
追加された後は、先程のマウスと同じようにf4〜delキー(光っているボタン)までカスタマイズの設定が可能です。
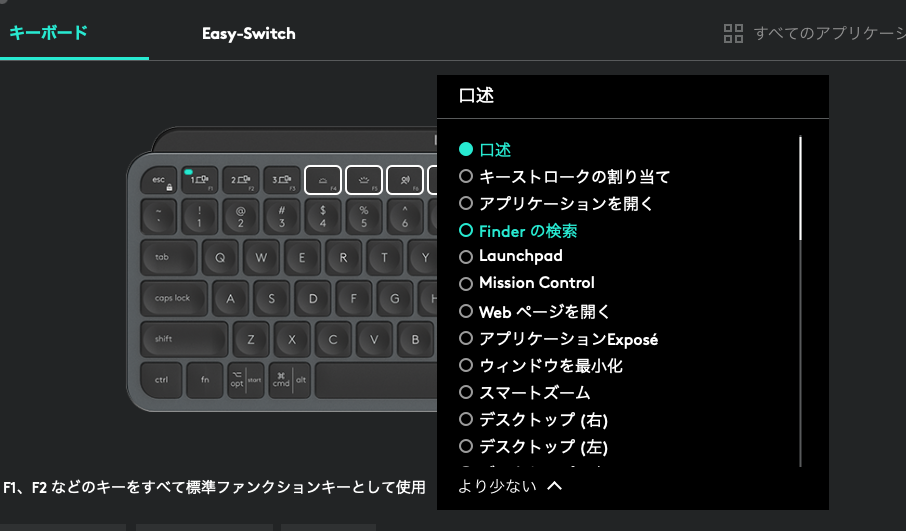
このように多くの機能があるので自分で好きなものを選んでみてください。ちなみに私は、デフォルトで設定されている機能で十分だったので設定はしていません。Final Cut Proについては、Final Cut Pro自体でカスタマイズができるため、そちらで既に設定していることから、キーボード自体の設定は必要がないという感じです。
そのためマウスに関しては色々とカスタマイズのニーズはあったと思いますが、キーボードに関しては各アプリで既にキーボードのカスタマイズをしている人も多いと思います。
Logicool Optionsをインストールして、マウス機能のカスタマイズ設定方法のまとめ
今やブログを書いたり、動画編集をしたりとパソコンを使う場面は日常に溢れています。またプライベートではなく、仕事でもパソコン作業は欠かせなく、コピー&ペーストを多用する人や、エクセルで関数をよく使う人にもコマンドをボタンに設定してあげるだけで作業効率が上がります。
さらにLogicoolのマウスは本当に使いやすく、ボタン以外にスクロールできるトラックボールがあります。このトラックボールは人によっては好き嫌いが分かれるのですが、私はハマってしまいました。以前までは、Apple Magic Trackpadを使用していましたが、もうLogicoolのマウスを使ったら戻りたくないですね。
Logicool Optionsで自分に合う機能をボタンにカスタマイズ設定をしてください。必ず操作性が上がり、生産が上がるので購入して良かったと思うはずです。







コメント