こちらの記事をご覧になられている人は、iphoneやMacといったApple製品を利用されている方でしょう。
実際に私もアップル製品を多く利用しており、アップル製品同士で無線でデータを共有することができるAirDrop(エアードロップ)をかなり活用しています。
自分自身にデータを共有する場合もありますし、仕事仲間や友人にパッと共有したい時に使えます。
しかし、家で使う場合には問題ないですが、公共の場で使用するとなると自分の名前が出てくるのが嫌な場合があったり、同じ名前のものがあったときにどれが自分のモノなのかがわからなかったりするケースもあります。
そこで、AirDropの名前を変更する方法があればいいなと思いましたが、変更方法が分かりづらかったりします。
私自身、名前の変更を試行錯誤しながら発見しましたので、iPhone(ipadも含む)とMac(MacBook等も含む)の名前を変更して、「AirDropの表示名前を変更する方法・見えないようにする方法」とテーマでご説明していきます。
AirDrop(エアドロップ)とは?
まず、AirDrop(エアドロップ)について理解することが大事ですので、ご説明していきます。
AirDrop(エアドロップ)はアップル製品のみに利用できるモノであり、送信&受信の両方がアップル製品という条件があります。
アップル同士であれば、ある程度の距離内であれば、データの受け渡しが簡単にできます。
iphoneやipadでは、SDカード系の記憶媒体を接続できないため、AirDrop(エアドロップ)を利用する人も多いのではないでしょうか。
スピードもすごく早いのでとても便利ですよね。
AirDropの特長としては、無線の高速通信ですが、その理由は、デバイス同士を直接つなぐ「ピアツーピア(PtoP、P2P)方式」だからです。
通常、データのやりとりの場合は、クライアント・サーバー方式がほとんどですが、この場合は、サーバーを経由してデータのやり取りを行うためスピードが遅いです。
ピアツーピア方式ではサーバーを介さずにデバイス同士を直接接続という点でとても早いんですね。
さらに、Wi-FiとBluetoothの両方を使用するのもポイントです。
しかし1つだけ欠点もあります。
それは、大容量のデータの受け渡しには多少時間がかかる場合や、最悪の場合、データの受け渡しが途中で中断されてしまうことが発生します。
そのような大容量のデータの受け渡しを行う時には、Googleドライブのようなクラウドストレージを利用してデータの受け渡しをしています。
AirDrop(エアドロップ)に比べれば、多少面倒なのですが、私はiphoneで撮影した動画データ(3ギガ以上)をPCで編集する時にはGoogleドライブを利用することが多いです。
iphoneには、Googleドライブのアプリがあるため、そこでアップロード可能です。
AirDrop(エアドロップ)で表示の名前を変更する方法
そもそも、AirDrop(エアドロップ)で表示される名前は何なのか知っていますか?
これは、使用する端末の名前になります。
つまり、端末自体の名前を変更すれば表示される名前も変わるということです。
iphone(スマホ)やipad(タブレット)の場合と、Mac(パソコン)の場合では名前の変更方法が異なるため2つに分けてご説明していきます。
iPhoneのAirDrop(エアドロップ)で表示される名前を変更する方法
iPhoneのAirDropの名前変更の手順は下記となります。
- 1.iPhoneのホーム画面にある「設定」画面を開いてください
- 2.「設定」にある「一般」を押してください
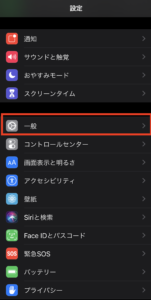
- 3.「情報」を押してください
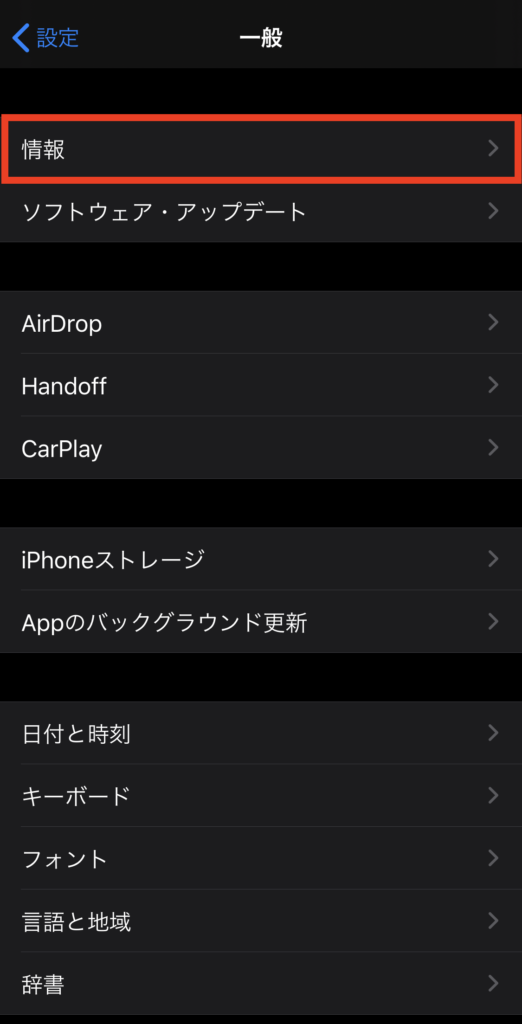
- 4.「名前」を押して、表示されている名前を変更してください
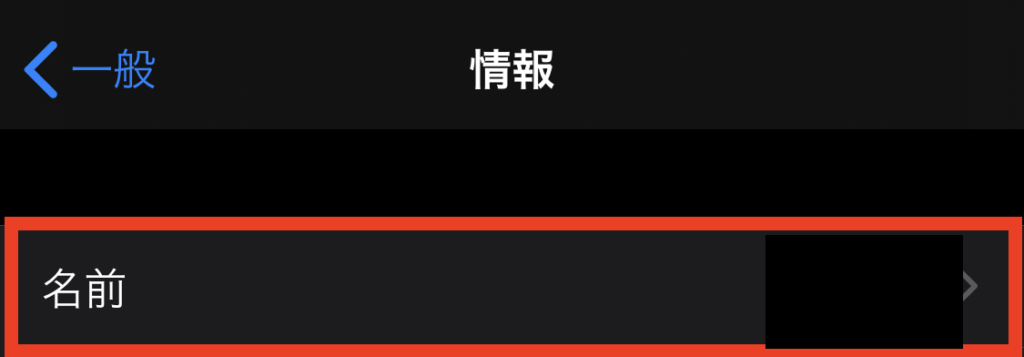
「名前」と表示されている部分がAirDropで表示されてしまう名前となりますので、この部分を自分好みの名前に変更することで設定完了です。
AirDrop痴漢の対策方法があります。
AirDrop痴漢は、卑猥な画像をAirDropで送付する痴漢なのですが、痴漢魔はAirDropで女性の名前を選んで送付しているはずです。
そのため、女性と思わない名前に変更してしまえば、AirDrop痴漢にあう確率はかなり低くなります。0にまで完全に無くしたい人は、男性の名前にするといいかと思います。
女性の痴漢魔であった場合は、男性の名前の方が狙われるかもですが・・・。
Mac(パソコン)のAirDrop(エアドロップ)で表示される名前を変更する方法

次に、Mac(パソコン)でのAirDropの名前の変更方法をお伝えしていきます。
- 1.Macのディスプレイ左上に配置されている「Appleマーク(リンゴ)」を押してください
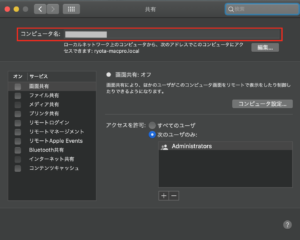
- 2.メニューが表示されますので、「システム環境設定」を押してください
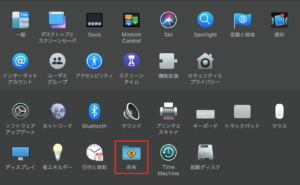
- 3.多くのアイコンの中から「共有」を押してください
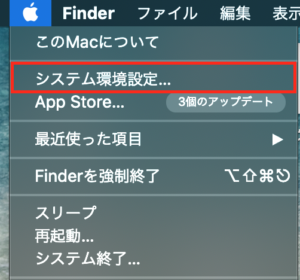
- 4.最上部にある「コンピュータ名」を自分の好きな名前に変更すれば完了
![]()
iPhoneの名前の変更時にも説明しましたが、女性の名前は避けるようにしてください。
AirDropで自分のアイコン(名前)を表示させなく隠す方法
今までは、AirDropの名前を変更する方法をお伝えしました。
しかし、100%AirDrop痴漢から回避する方法、知らない人には選択させない方法があります。
それは、受信制限をかけることです。
受信制限の項目は下記の3つあります。
- 「受信しない」 or 「なし」
- 「連絡先のみ」
- 「すべての人」or 「全員」
orで書いたところは、iphoneとmacでの違いになりますが、意味合いは同じとなり、表現方法が違うだけです。
もし、気になる人であれば、AirDropを利用する際は、「連絡先のみ」を選択してください。
iPhoneでのAirDrop受信制限の設定方法
それでは、iPhoneのAirDrop受信制限の設定手順は以下のようになります。
- 1.ホーム画面にある「設定」を押してください
- 2.「一般」を押してください
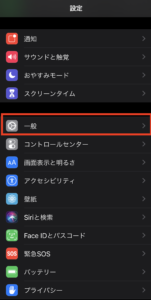
- 3.「AirDrop」の項目を押してください
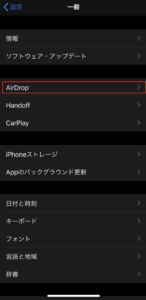
- 4.「受信しない」、「連絡先のみ」、すべての人」の選択肢があるので、お好きな項目を選んでください
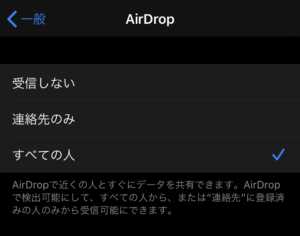
Mac(パソコン)でのAirDrop受信制限の設定方法
次はMacのAirDrop受信制限の設定手順は以下のようになります。
- 1.「Finder」を開いてください。Finderがわからない人は、人の顔をしている所です。
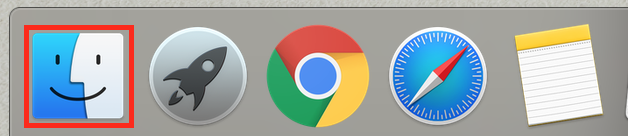
- 2.Finderのカテゴリーの中の「AirDrop」を押してください
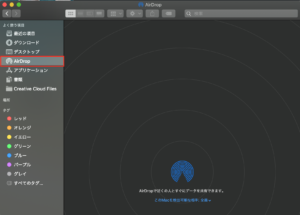
- 3.このMacを検出可能な相手という項目を押すと「なし」「連絡先のみ」「全員」が表示されるため、選択してください
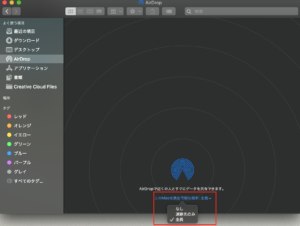
AirDrop(エアドロップ)の便利なオススメの使用方法をご紹介
古いiPhoneから新しいiPhoneへ写真・動画を移動
新しいiphoneを購入した時に困るのがデータの移行です。
iphoneにはSDカードのような記憶媒体を入れることができないので、AirDropを利用することで高速にデータを送付することができます。
あまりにも一度の大量のデータを選択しすぎるとエラーになることがあるので、その場合は、GoogleドライブやiCloudなどのストレージサービスを利用するのも手ですね。
友達同士のデータや情報のシェア
友人にデータを共有する時によく使うのがLINEですよね。
でもLINEは知っている人のみにしか使えないです。
LINEを知っている仲ではないという場合には、AirDropでデータを共有するのがオススメ。
LINEを知っている仲でもAirDropを利用する方が、いちいち保存する手間が省けるので正直オススメです。
またAirDropは、写真と動画だけでなく、レストランや人気ショップなどの位置情報も送付できます。
さらに、連絡先やウェブサイト、アプリまでシェアできるので、AirDropを使いこなすと本当に便利です。
ビジネスでのファイルのやり取り
先ほど、AirDropは画像や動画だけでなく色々と送付できると伝えましたが、ビジネスシーンでよくやりとりするのが、エクセルやワードのファイルですよね。
このようなファイルもエアドロップならすぐにシェアできちゃいます。
ちなみに名刺がわりに連絡先をiphone同士でしてしまうのも、名刺交換をわざわざする必要もないためスマートですね!!
AirDropの表示名前を変更する方法・見えないようにする方法のまとめ
さて、今回は、AirDropについて説明すると同時にすごく便利な機能だからこそ、AirDropで表示される名前の変更方法についてご説明しました。
実際、東京のような場所では多くの人がいて、AirDrop痴漢をするような人が本当にいるみたいです。
私からすると想像もつかないですが、そのような世の中だからこそ、対策を施すことで便利な機能を自由に扱えるようになります。
無知な人は損をする時代だからこそ、情報のアンテナを貼り、しっかりと時代に遅れないようにしていってください。

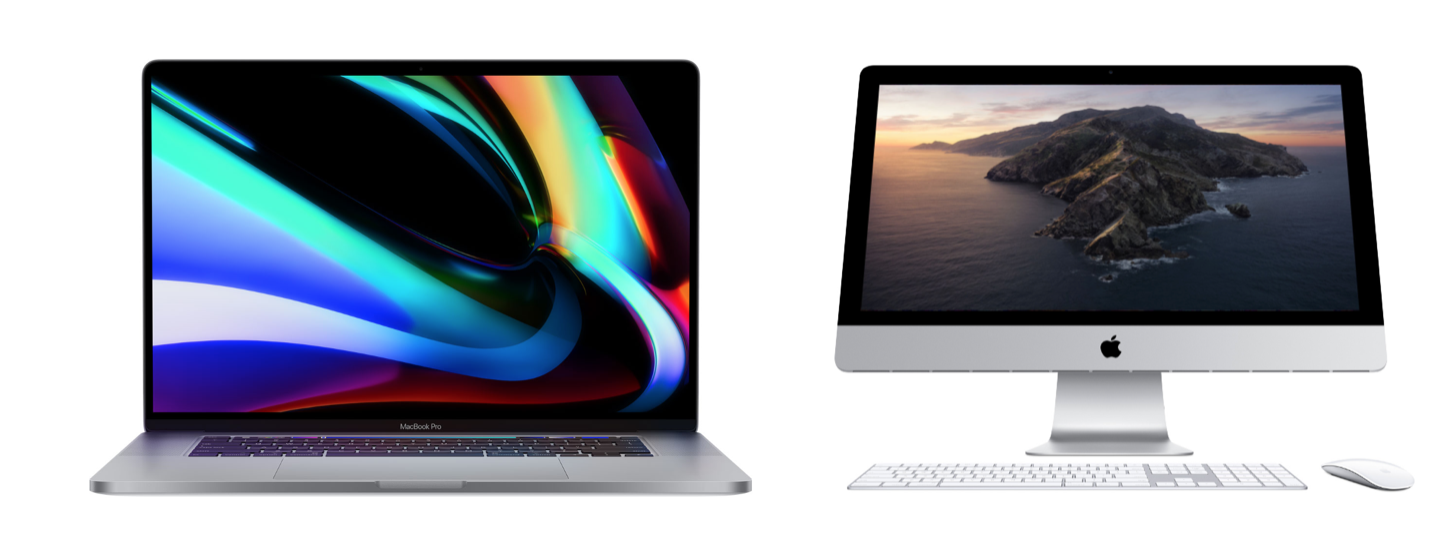

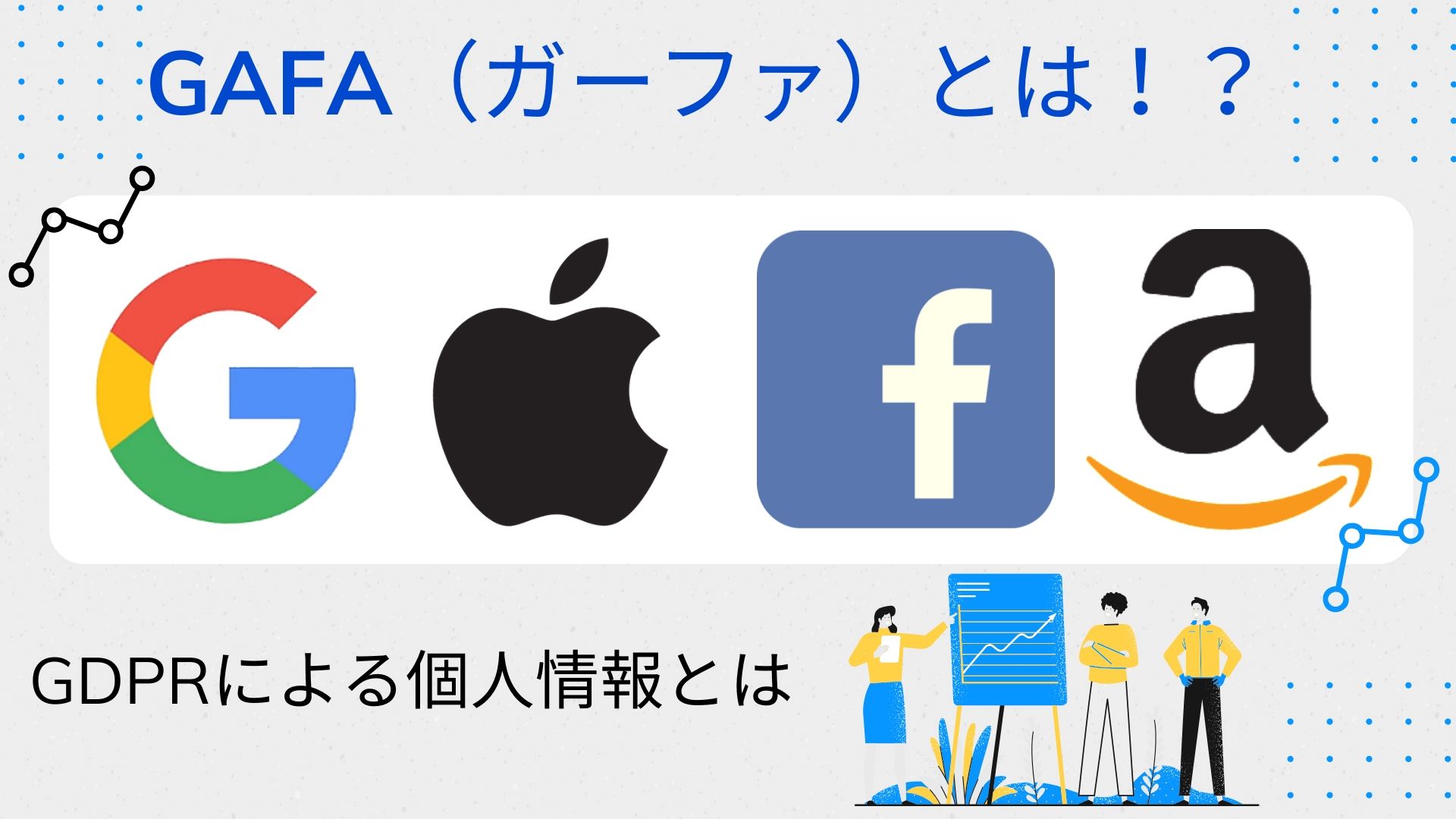
コメント