EXCELを使っている中で、セルに入っている文字列の文字数を自動で数える方法があると便利だと思ったことはないでしょうか。
例えば、文字制限がある中で新入社員の方に自己紹介文や意気込みを書いてもらう場面。マーケターであれば、GoogleやYahooに入稿する広告文をEXCELで作成する際に、文字数制限内に収めて作成する場面。
上記のように色々とエクセルのセル内にある文字列の文字数をカウントする必要がある際に、LEN関数を使用します。LEN関数にはLENB関数という種類もありますが、そちらの違いも合わせてわかりやすく説明しま
す。
EXCELのLEN関数とは?

EXCELには様々な関数がありますが、その中でもLEN関数を使うと便利なシーンが多々あります。
LEN関数とは、セル内に記述されている文字列の文字数を自動でカウントしてくれる関数です。カウントは、全角と半角の区別なく、1文字を1としてカウントします。またスペース(空白)、句読点もカウントの対象となるためご注意ください。
このLEN関数を単体で使うこともありますが、組み合わせて使うとより便利になります。使い方としては以下のように文字数を表示したいセル内で記述するだけです。
=LEN(文字数を数えたいセル)
例えばA1に「あいうえお」というもじが入っていた場合で、A2にA1の文字数のカウントを表示させる際には、A2に「LEN(A1)」と入力するだけで自動で数えてくれます。
とても簡単に使用できる関数なので試してみてください。
LEN関数の読み方
先ほどから当たり前のようにLEN関数と記述していますが、読み方としては「レン」です。
LEN(レン)と書くのはEXCEL以外にもでPythonなどのプログラミング言語でも使用されていますが、JavaScriptなどの他のプログラミング言語内ではLENと同じ機能を持った関数があります。それは文字列を自動でカウントする「length」です。
このlengthを「レングス」と呼ぶのですが、同じように文字数をカウントしてくれる関数となっているため、EXCELではlengthと記述すると長いということから、LENと3文字だけに短縮したのではないかと思います。
ちなみにこのLEN関数やlentgh関数を使うことでプログラミング言語の応用スキルにもなりますし、色々な場面でも使われているので是非活用してください。
LEN関数を使って文字数をカウントしてみよう
それではここから具体的にLEN関数の使い方をわかりやすく説明していきます。
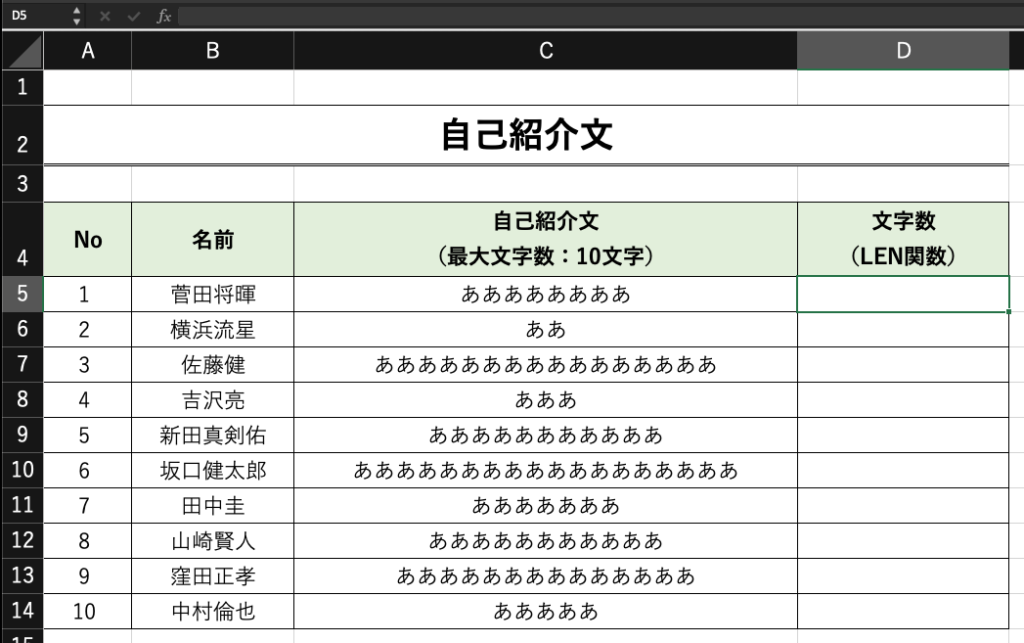
こちらに自己紹介文を書いてもらうのですが、制限文字数を10文字にしています。
実際10文字では何を書けばいいの?という例題になってしまいますが、あまりにも文字数を多くするとセル内が長くなってしまうため、あえて文字数を少なくしていますのでご了承ください。
豪華俳優陣の方が自己紹介文を書いてくれているのですが、制限文字数の10文字を超えていないかをLEN関数で確認していきます。
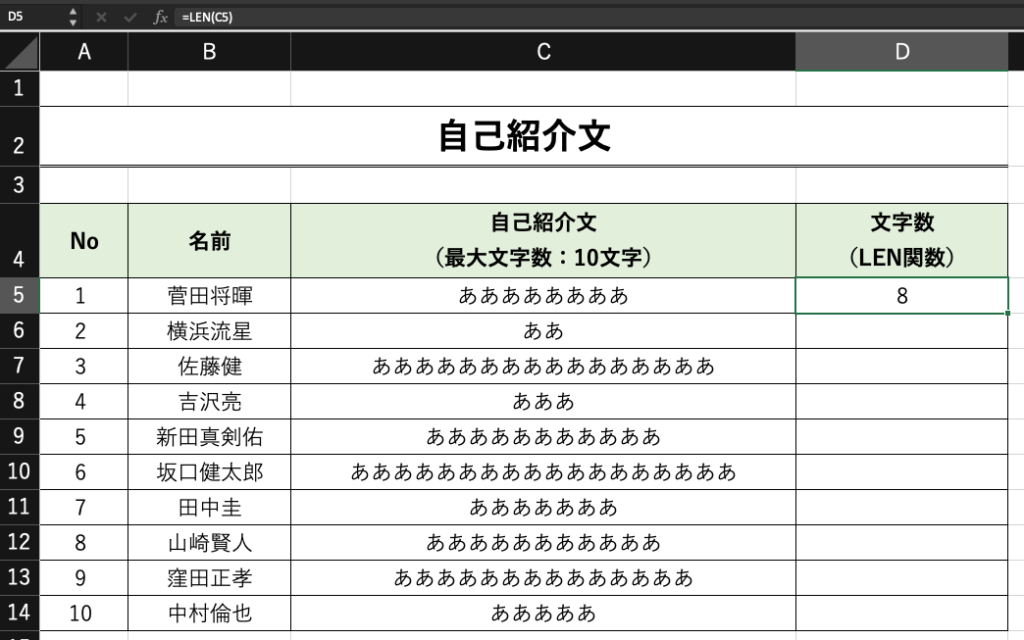
菅田将暉さんの自己紹介文(C3セル)の文字数をカウントしたいので、D5のセルに「=LEN(C5)」を入力するだけで、文字数が8と表示されました。
あとはこの関数をNo10の中村倫也さん(D14セル)までコピペで反映させればいいだけです。
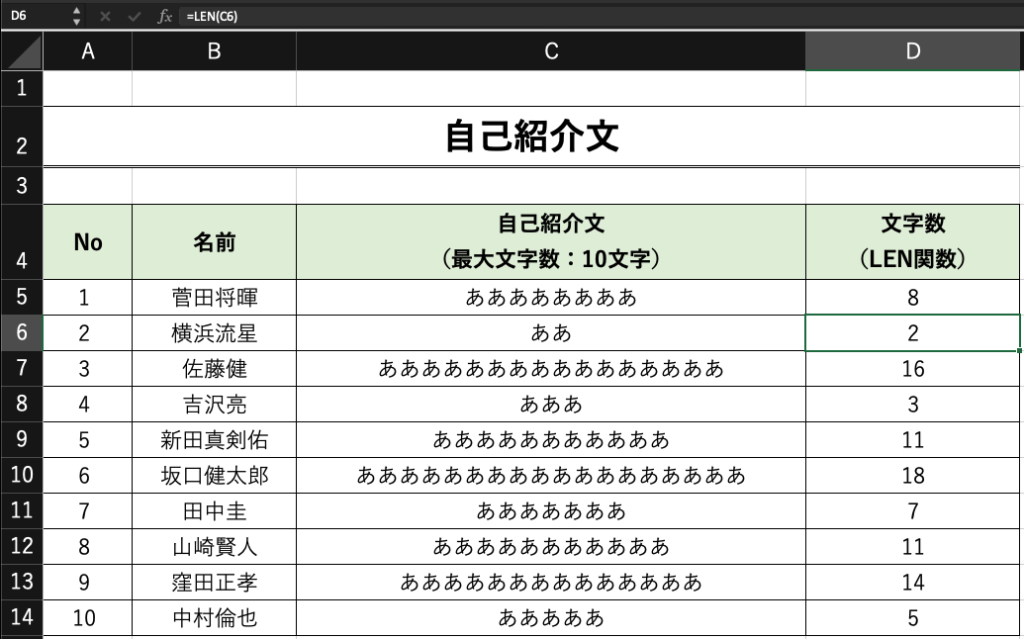
コピペするとD6セルからD14セルまで文字数が表示されましたね。ちなみにコピペじゃなくてもオートフィル機能を使っても反映できます。オートフィル機能を使う場合は、D5セルの右端にカーソルを合わせると「+」のようなマークに変わります。
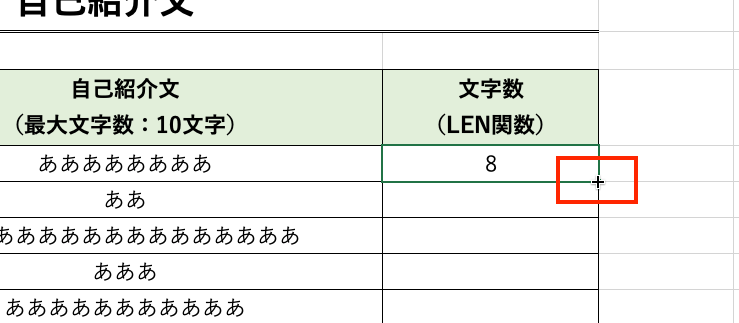
この状態で、マウスの右を押しながらD14まで下に持っていった上でマウスの右を離せば反映されます。
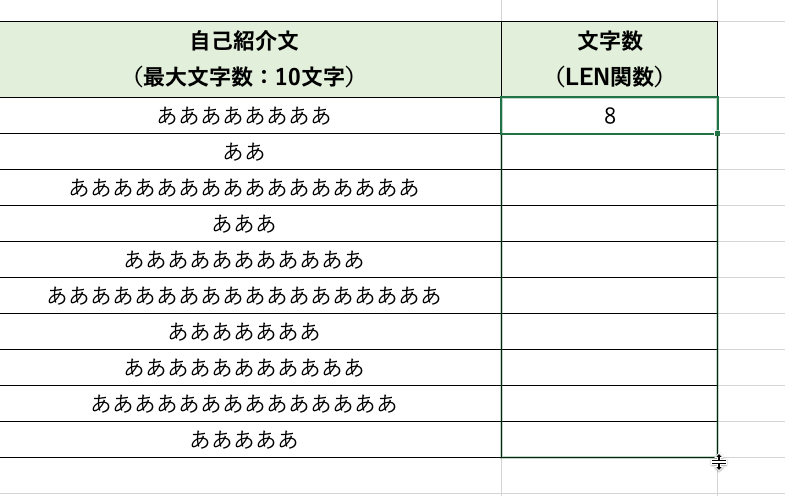
しっかりとオートフィル機能によって反映されれば以下の画像にあるマークが表示されています。
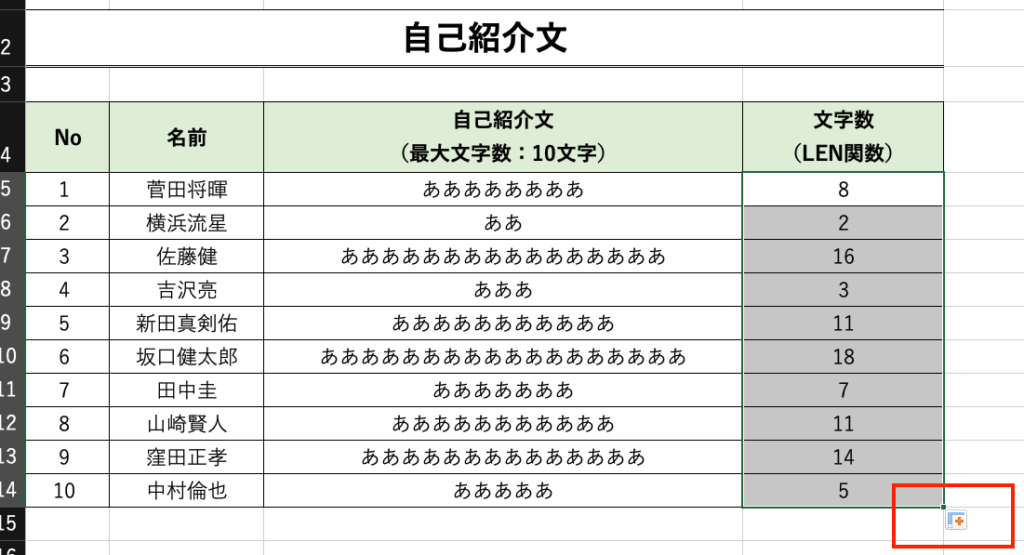
ちょっと話が逸れましたが、コピペでもいいですし、オートフィル機能のどちらを使ってもLEN関数の反映は可能ですのでお好きな方をご使用ください。
LENB関数とは? LEN関数との違いをわかりやすく
LENB関数とLEN関数は大きく違いませんが、LENB関数は半角としてカウントします。
既にお伝えしましたが、LEN関数は全角・半角の区別がなく、文字があれば1文字としてカウントします。しかし、LENB関数の場合は、全角と半角をしっかりと区別します。つまり「全角は2文字、半角は1文字」となります。
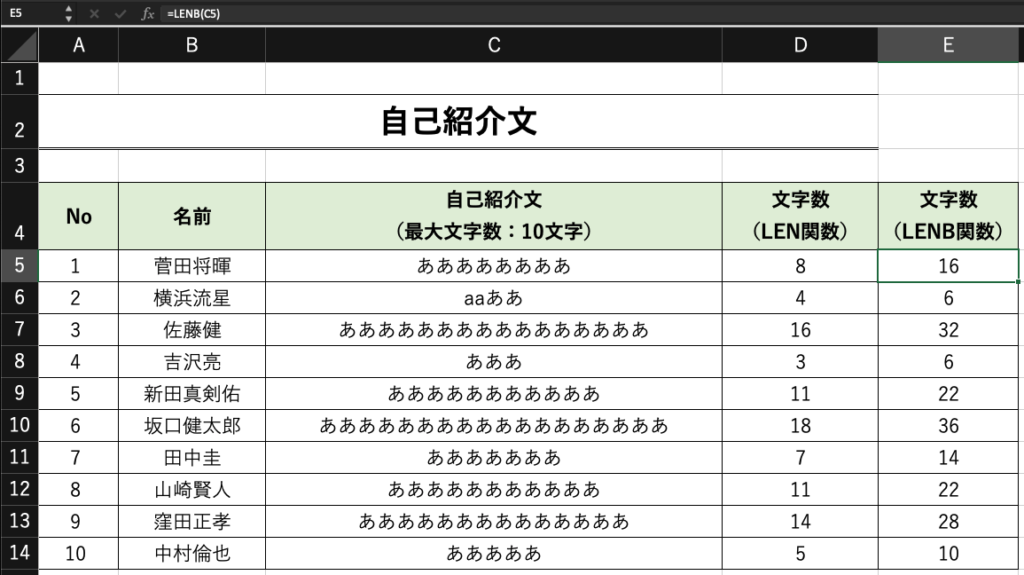
こちらのE列に文字数(LENB関数)を追加しています。D列に文字数(LEN関数)があるので、比較してみましょう。
C5セル(ああああああああ)と全角8文字が入力されています。LEN関数では8文字(D5セル)となっていますが、LENB関数の場合は全角=2文字とカウントをすることから、倍の16文字(E5セル)とカウントされています。
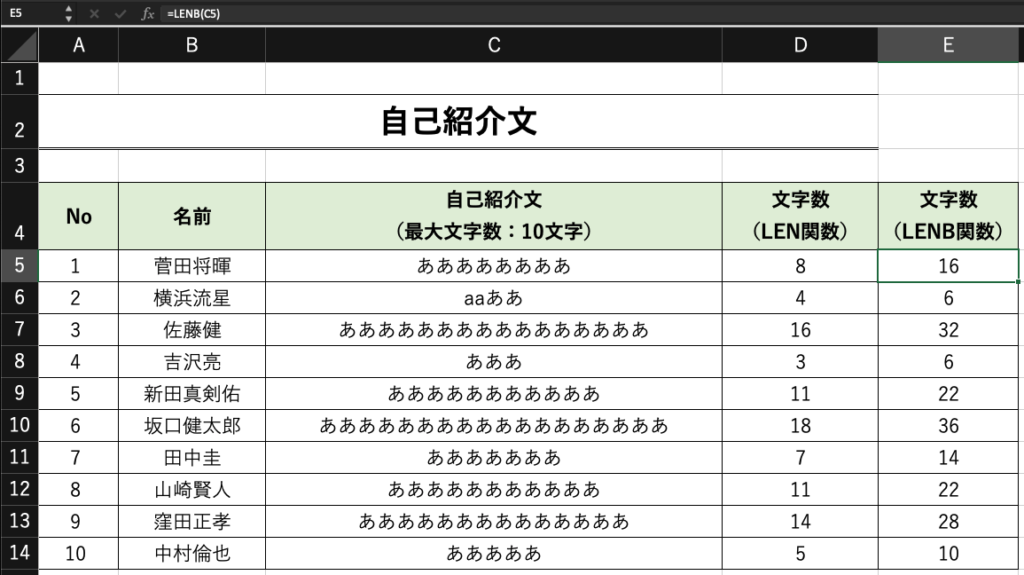
またC6セル(aaああ)と半角と全角をそれぞれ2文字ずつ入力してみました。この場合は、LEN関数は4文字(D6セル)とカウントしているのに対して、LENB関数は6文字(E6セル)となって、文字数のカウントに違いがありますね。
半角と全角文字数のカウントをしっかりと区別したい場合は、LENB関数を使用したほうがいいですが、特に区別がない場合はLEN関数だけで大丈夫かと思います。
LEN関数で制限文字数を超えたか判別する方法
LEN関数とLENB関数の違いもご理解いただけたかと思います。
また、実際にLEN関数を使用して、文字数のカウントを俳優さん毎にできました。しかしこのままだと一発で上限文字数内に収まっているのか、または上限文字数を超えてしまっているのかがわかりづらいです。
そこでLEN関数のちょっとした応用の使い方で、もっと一発でわかりやすく判別できる方法があります。
実際に各俳優さんの自己紹介文が制限文字数内だった場合に「○」を表示させるようにしてみましょう。
LEN関数とIF関数の組み合わせで判別する方法
まずはLEN関数とIF関数を組み合わせることで一発で判別する方法ですが、例として菅田将暉さんでやってみたいと思います。
F5セルに「=IF(LEN(C5)>10,”文字数オーバー”,”○”)」と計算式を入力します。
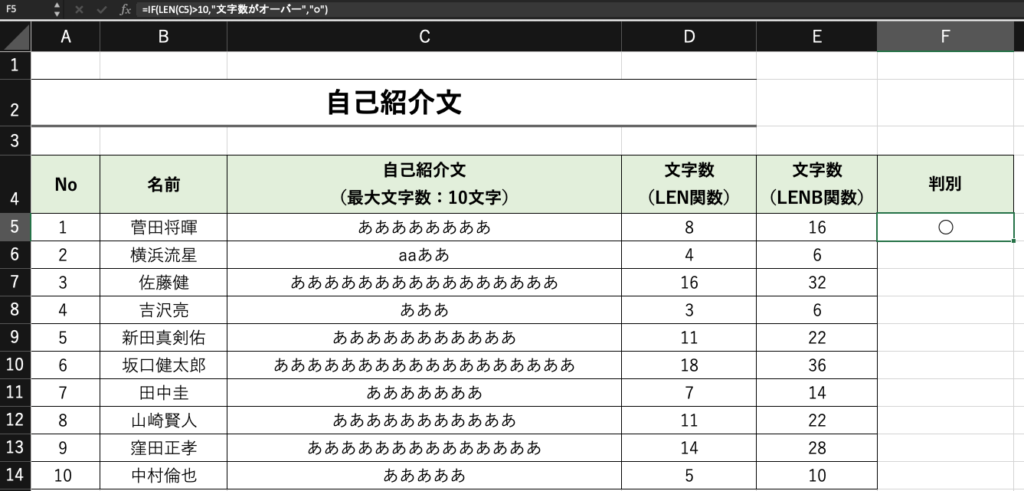
そうすると、F5セルに「○」が表示されています。実際に文字数は8文字ということで10文字以内に収まっていることから、「○」と正しく表示されましたね。
ちなみに「=IF(LEN(C5)>10,”文字数オーバー”,”○”)」の式を説明しますと、もしC5セルの文字数が10文字を超えていた場合は「文字数オーバー」と表示させ、10文字以内だったら「○」を表示させるという意味です。
ではこちらの式をF14セルまで反映させて結果を見てみましょう。
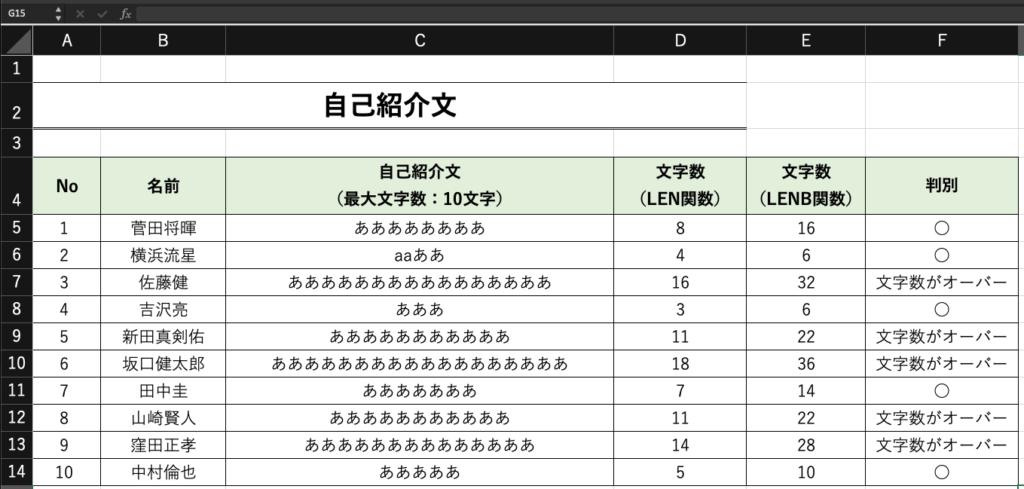
このように文字数を超えているセルにはしっかりと「文字数オーバー」と表示されているので、一発で文字数が規定よりも超えている人が誰なのかがわかるようになりました。
またIF関数を組み合わせない方法で一発で判別できる方法があるので次からわかりやすくご紹介します。
LEN関数と条件付き書式を使った判別方法
条件付き書式とLEN関数を組み合わせたやり方ですが、非常に簡単です。
条件付き書式とは条件に合致しているものに対して、色をつけたり、データバー・アイコンをつけたりなどができる機能です。
今回はLEN関数で10文字を超えているセルに「赤色の背景色」にする条件付き書式を設定してみましょう。
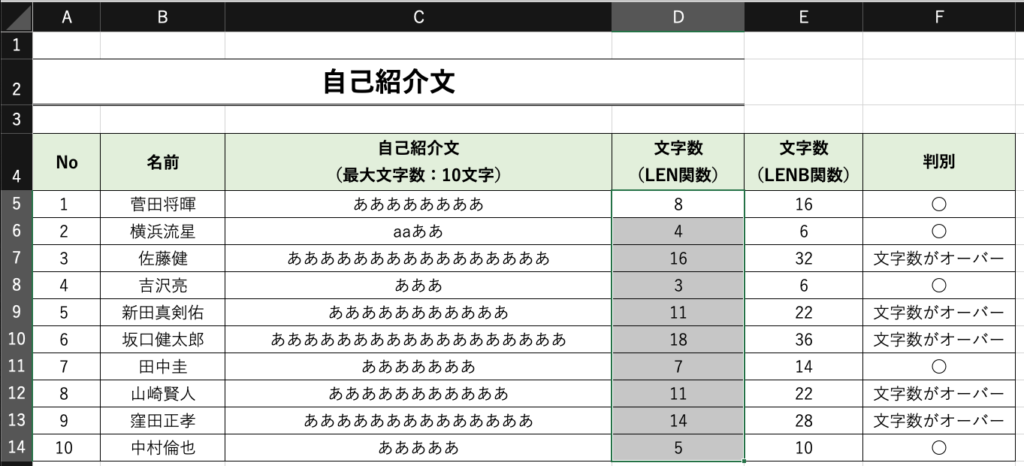
まずは条件付き書式を設定したい範囲(D5からD14)を事前に選択しておきます。
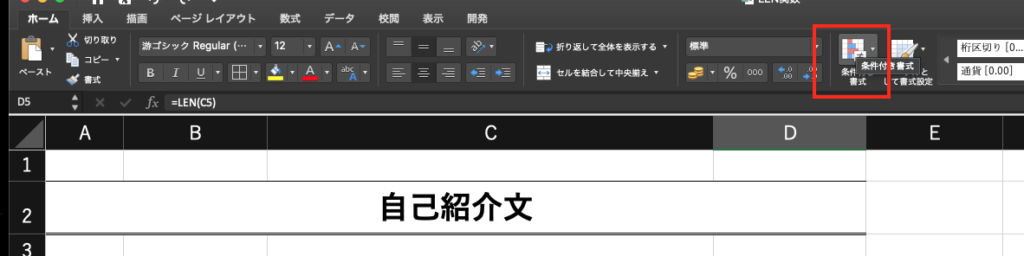
その上でホームタブにある条件付き書式(赤枠)をクリックしてください。
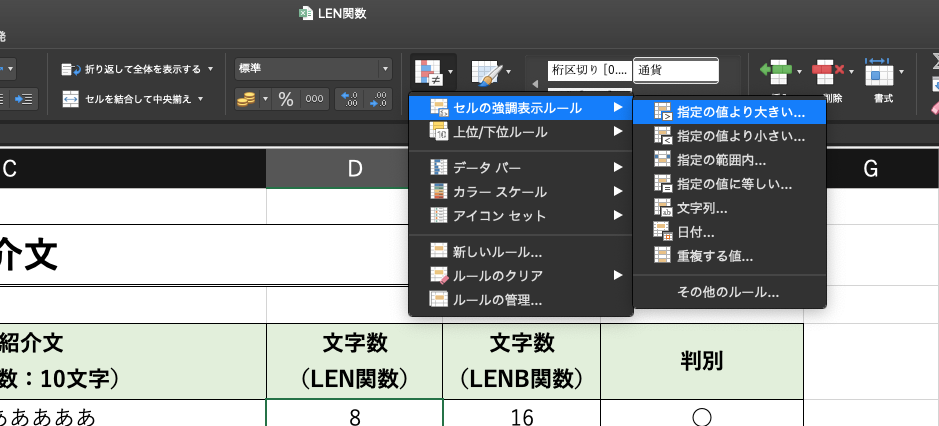
「セルの強調表示ルール」→「指定の値より大きい」をクリックします。
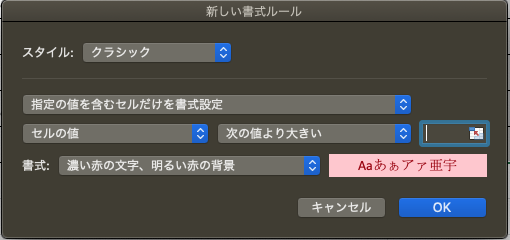
こちらの新しい書式ルールがポップアップで表示されます。
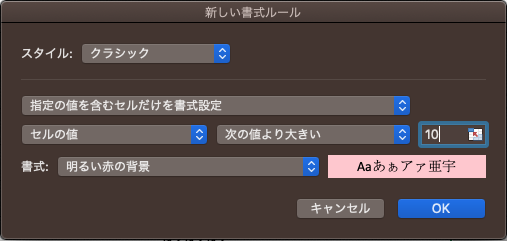
こちらの「セルの値」→「次の値より大きい」→「10」と入力してください。また書式を「明るい赤の背景」にします。
これで『OK』を押すだけで完了です。
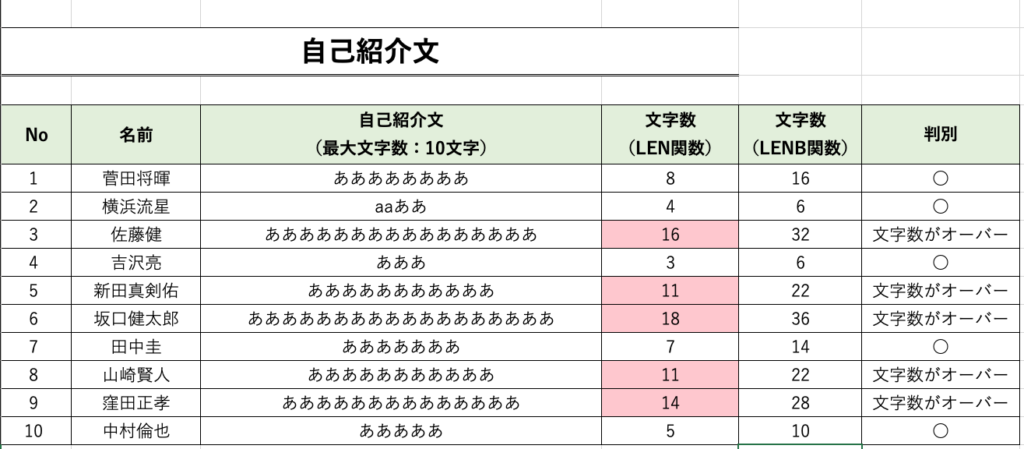
こちらで11文字以上のセルだけ赤色背景に変更されたので一発でわかります。
IF関数の組み合わせで表示されている「文字数がオーバー」と同じセルの箇所が変更されているため、式も正しいことがわかります。
LEN関数とは?のまとめ
LEN関数についてかなり丁寧に説明したのでお分かりになったかと思います。またLEN関数の種類としてLENB関数がありましたが、全角・半角の文字を区別した上でカウントするかどうかというものご理解いただけたでしょう。
さらにLEN関数をIF関数と組み合わせることで簡単に制限文字数を超えているか判別することができました。またIF関数がちょっと難しいという方には、条件付き書式を使うだけでも背景色を変更して判別することもできます。
好みによって何を組みわせるのか、何をしたいのかによってLEN関数を何と組み合わせるのかが変わってきます。
LEN関数をマスターすることでEXCELの利用できる幅が広がりますので、是非頑張ってください。


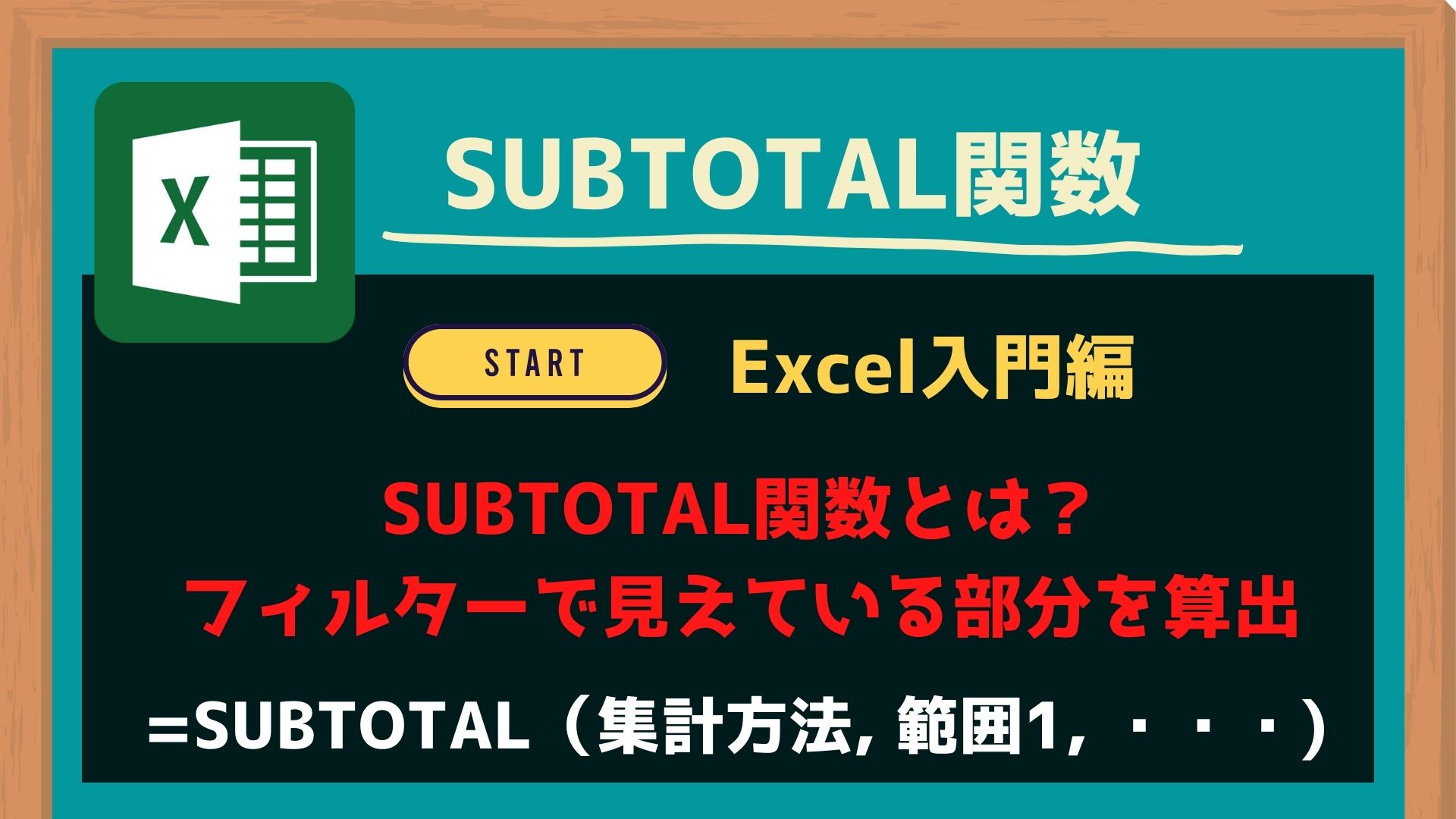

コメント