Googleフォームでメール通知を受け取ることができますが、その設定方法を初心者の方でも簡単にできるようにわかりやすく説明します。
今回は例としてイベントへの参加申し込み用のフォームを作って画像キャプチャもつけながら解説しますので、手順通りに設定をしていただければすぐにできますのでご安心ください。
またGoogleフォームでメール通知設定を行う方法を3つご紹介しますが、それぞれメリット・デメリットがあります。自分の目的や作業工数を考慮して、最適な通知方法をお選びください。
Googleフォームでメール通知の設定方法
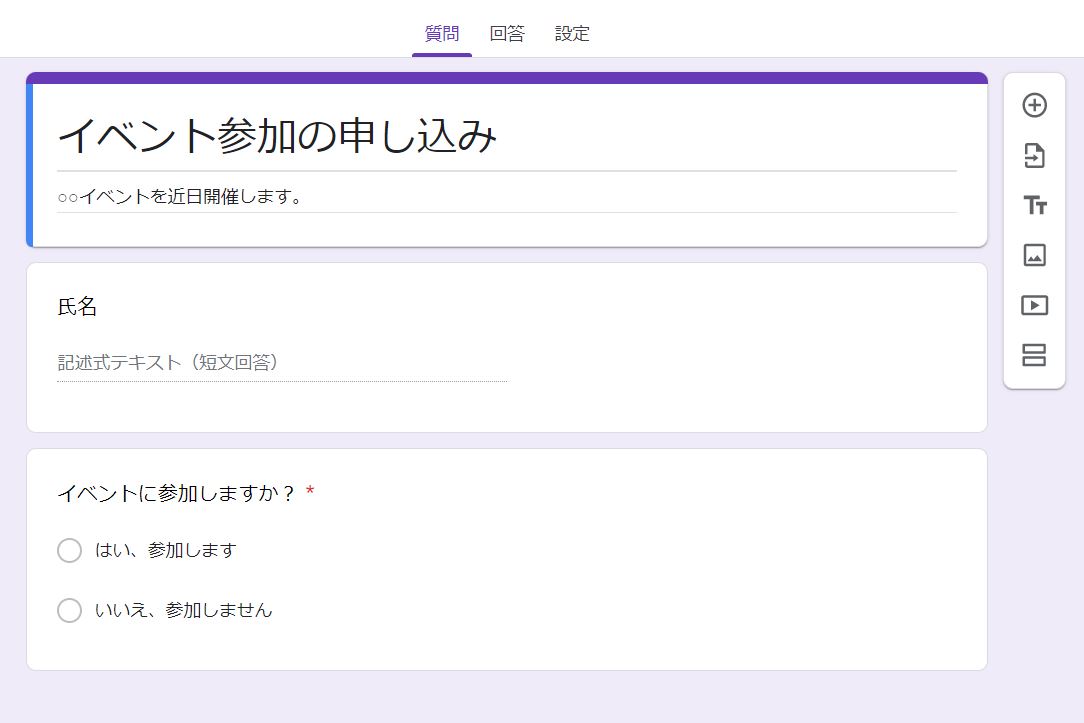
Googleフォームのみの設定のメリット・デメリット
Googleフォームのみの設定は他の方法よりも簡単に行うことができるメリットがあります。
しかし、通知メールは端的なものであり、詳しい内容についてはわからないのもデメリットとしてあります。
そのため、Googleフォームのみのメール通知設定の場合は、フォームが回答されたことだけ知りたい場合に利用するのがオススメです。
Googleフォームのみの設定方法
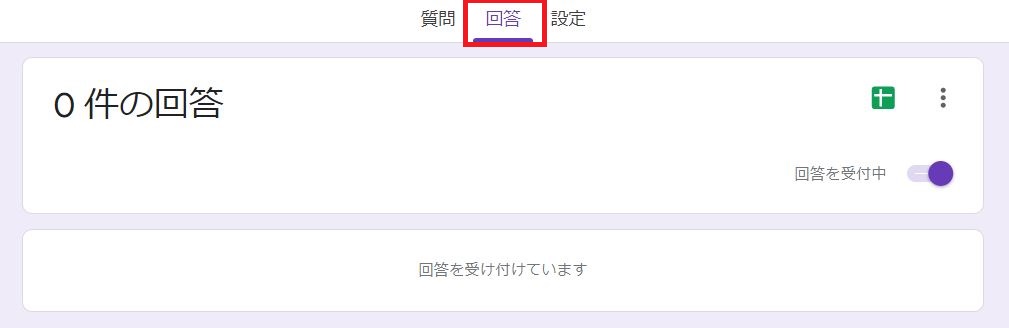
まずはじめに設定を行いたいフォームを開き、上部の「回答」タブをクリックします。
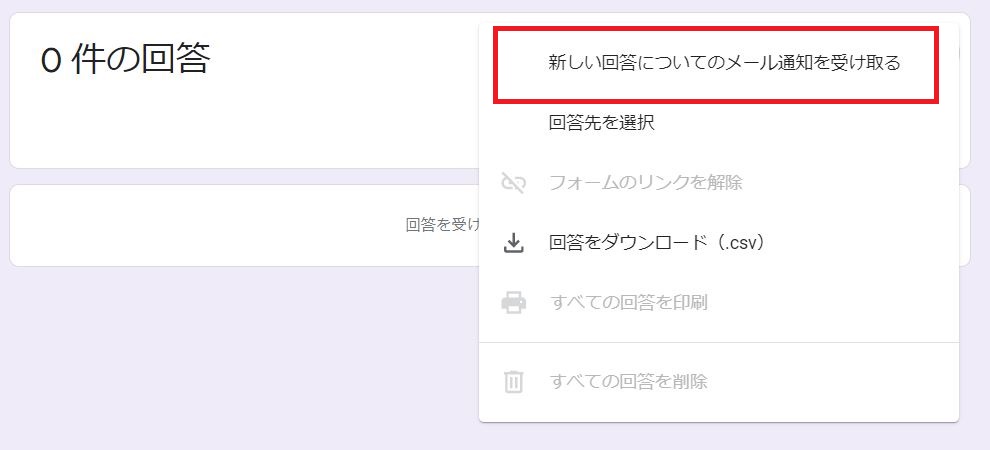
右上にある「︙」をクリックし、「新しい回答についてのメール通知を受け取る」を選択します。
たったこれだけで、設定が完了しました。
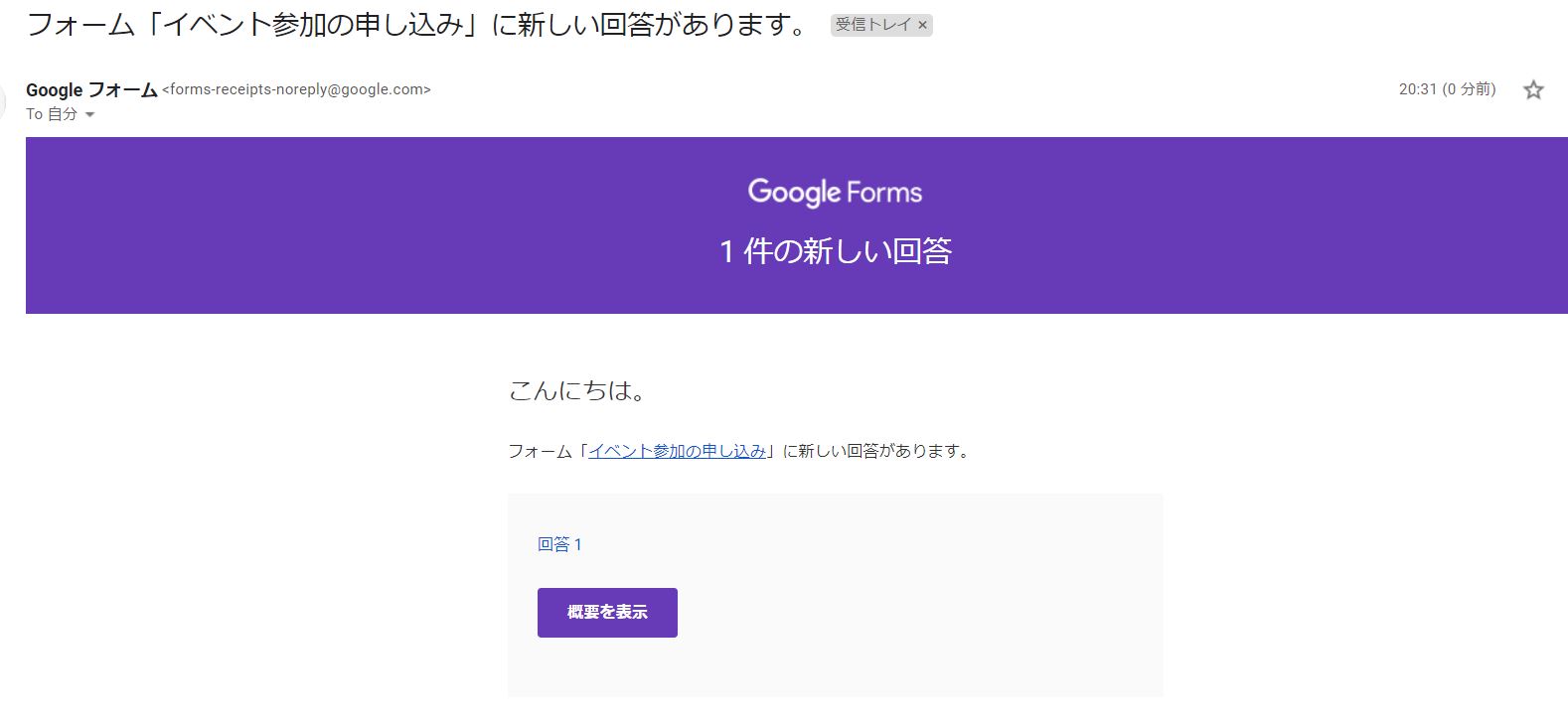
実際にフォームに回答してみると、上記のようなメール通知が届きます。とても簡易的ですが、たったこれだけで通知を受け取ることができますが、もう少し応用的にしたい方は次からのメール通知設定も考慮してみてください。
スプレッドシートを使ってメール通知設定の方法
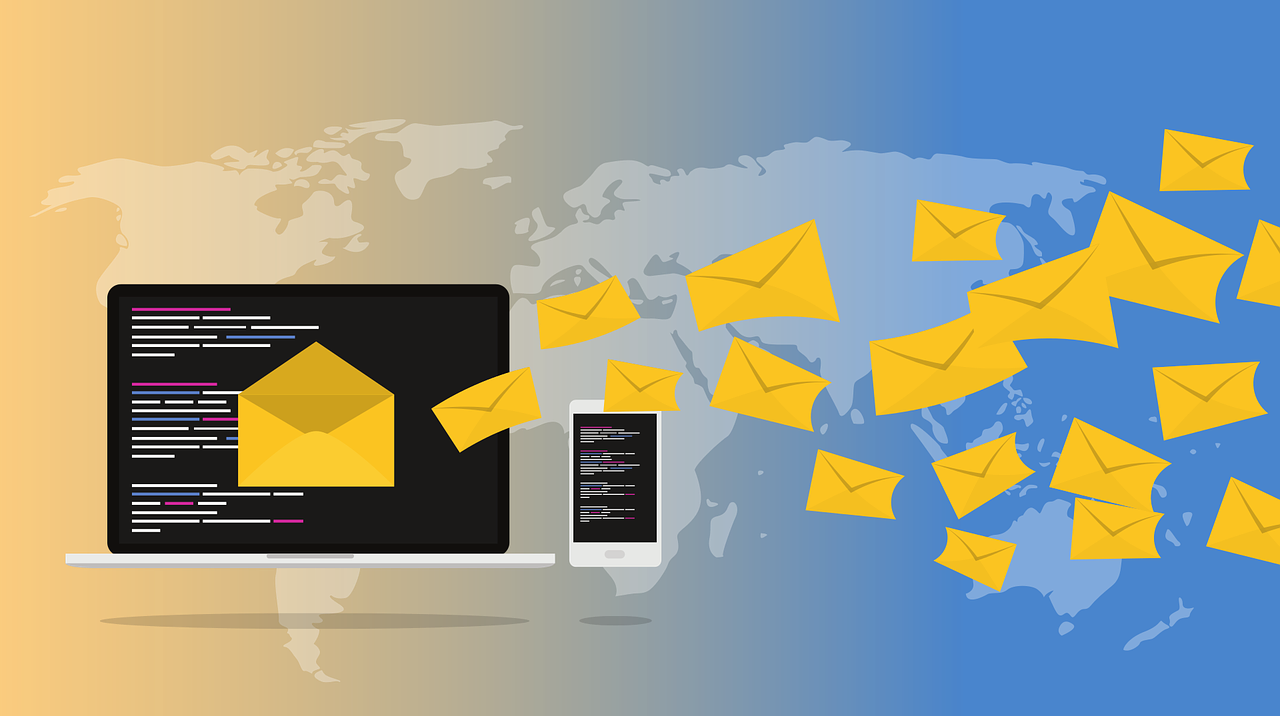
応用としてGoogleスプレッドシートを利用して、フォームの通知を受け取る方法を紹介します。Googleスプレッドシートは、MicrosoftのExcelのGoogle版ですが、クラウドサービスということもあり、利用方法は多岐にわたるので上手に活用してみましょう。
スプレッドシートを利用したメリット・デメリット
スプレッドシートを利用することによってタイムスタンプの欄が自動で挿入されます。
フォームに回答された日時が詳細にわかるようになるので、データの集計を行いたいときや、回答漏れなどの対策が容易になるのはメリットです。
ただし、Googleフォームのみの設定に比べて、手順が少し面倒なので、そちらが唯一のデメリットになります。
スプレッドシートを使った設定手順
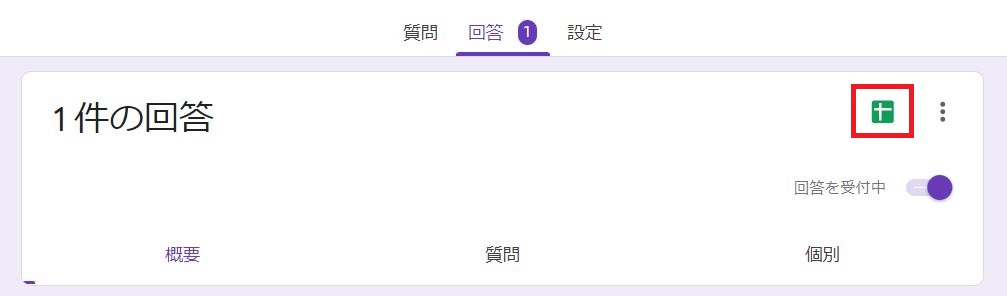
「回答」タブをクリックし、右上のスプレッドシートのアイコンを選択します。

ポップアップが出るので、「新しいスプレッドシートを作成」を選び、シートを新規作成します。
すでに作成されているシートを使いたい場合は「既存のスプレッドシートを選択」を選んでください。
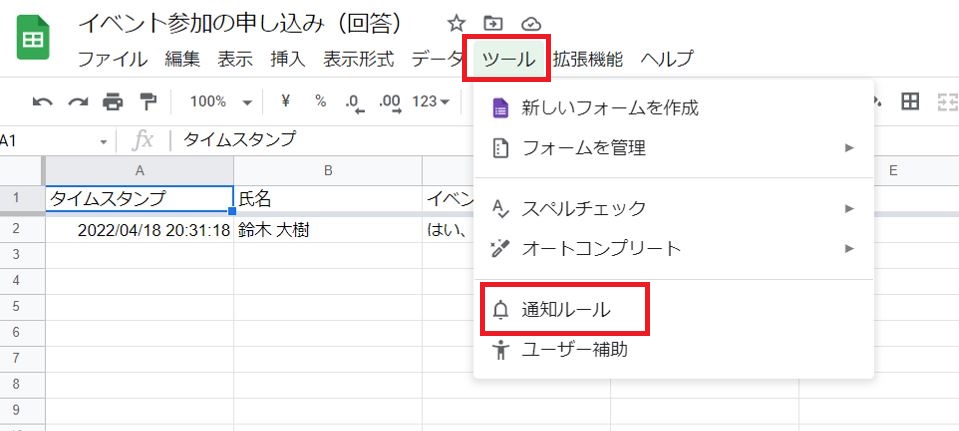
新しくスプレッドシートが作成されたら、「ツール」タブの「通知ルール」をクリックします。
通知ルールの設定が開かれるので、「ユーザーがフォームを送信したとき」を選択し、保存をクリックします。通知の頻度はどちらか一方を選ぶことが出来ます。
- 1日1回
- フォームが回答されるたび
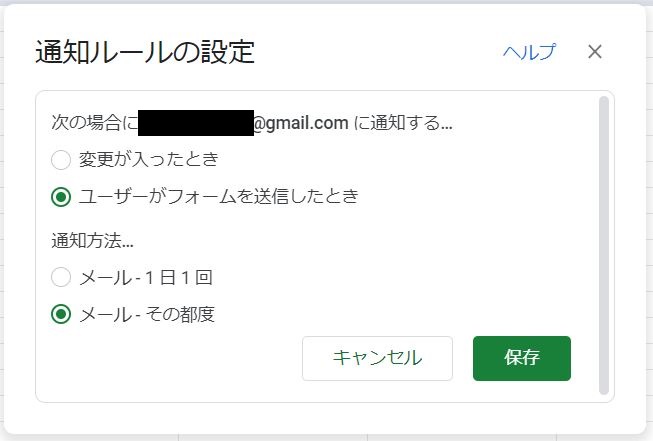
なるべく早く通知を知らせてもらいたい場合は「その都度」、特に差し迫っていない場合は「1日1回」で問題ありません。
フォームに回答すると、以下のようなメールが届きます。
![]()
下側にあるスプレッドシートのアイコンをクリックすると、新しく回答された内容を確認することができます。
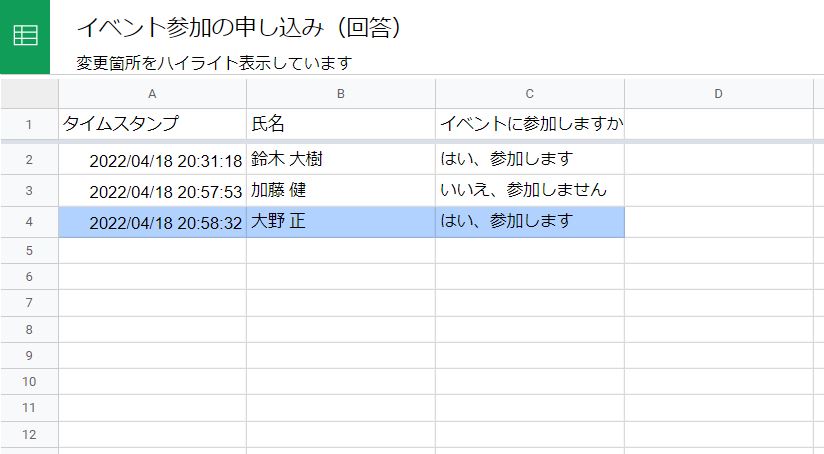
Googleフォームメール通知のアドオン(Email Notifications for Google Forms)を利用
次は更なる応用編としてGoogleフォームのアドオンである「Email Notifications for Google Forms」を利用した設定方法を解説していきます。
Email Notifications for Google Formsを使うメリット・デメリット
Email Notifications for Google Formsを利用することによってより詳細な通知設定を行うことができます。また、自分への通知設定だけでなく、回答者へのサンクスメールなどの自動返信メールも作成することができ、非常に便利です。
無料で使うことができ、様々な設定を行うことが可能ですが、その分設定方法が複雑になります。
Email Notifications for Google Formsを使った設定手順
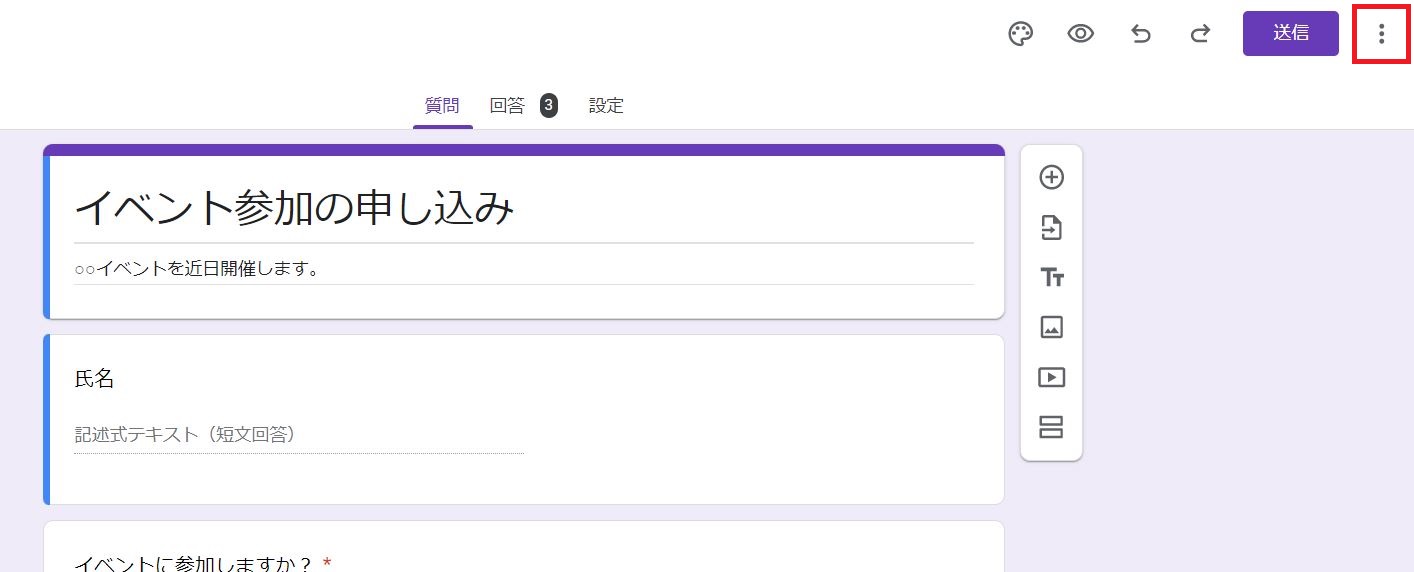
フォーム右上の「︙」をクリックします。
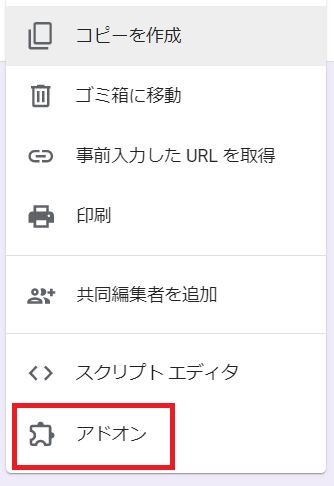
ポップアップから「アドオン」を選択します。
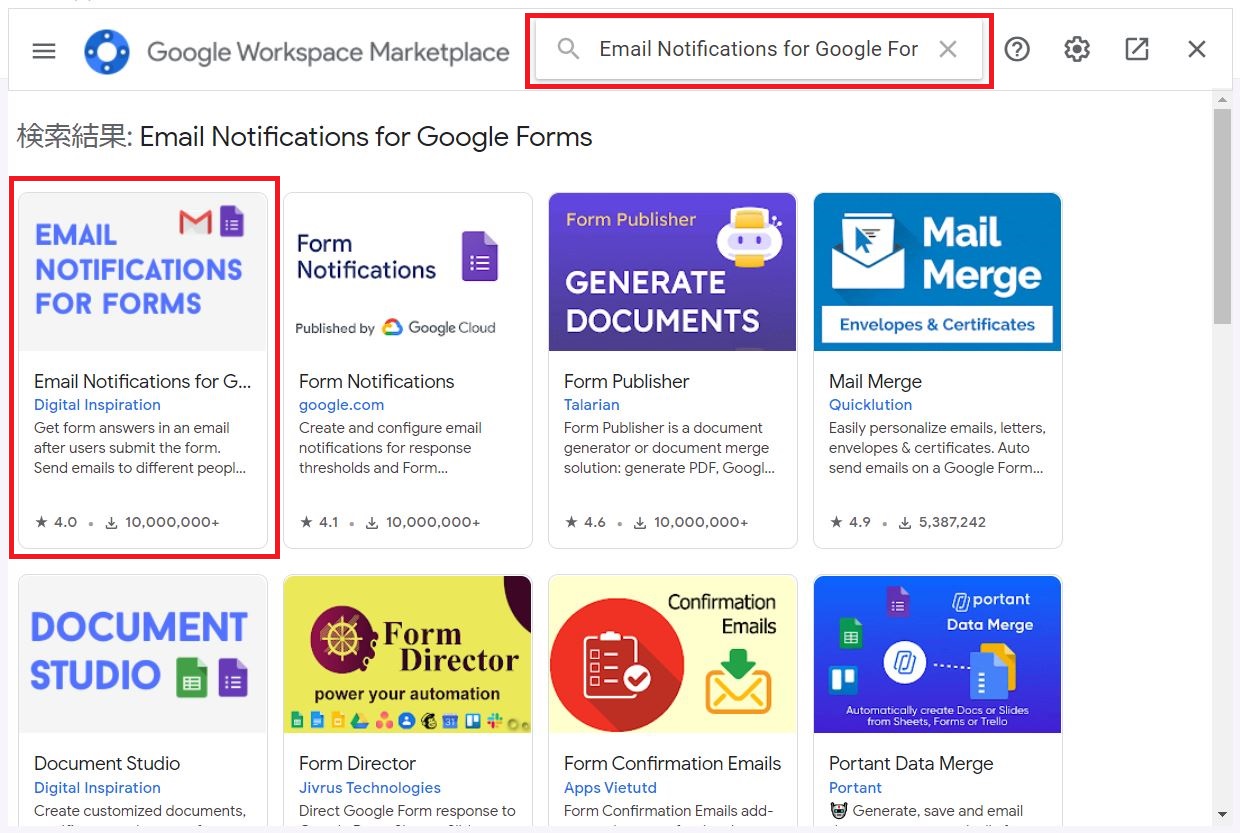
アドオンの検索箇所に、「Email Notifications for Google Forms」と入力し、Email Notifications for Google Formsを選択します。
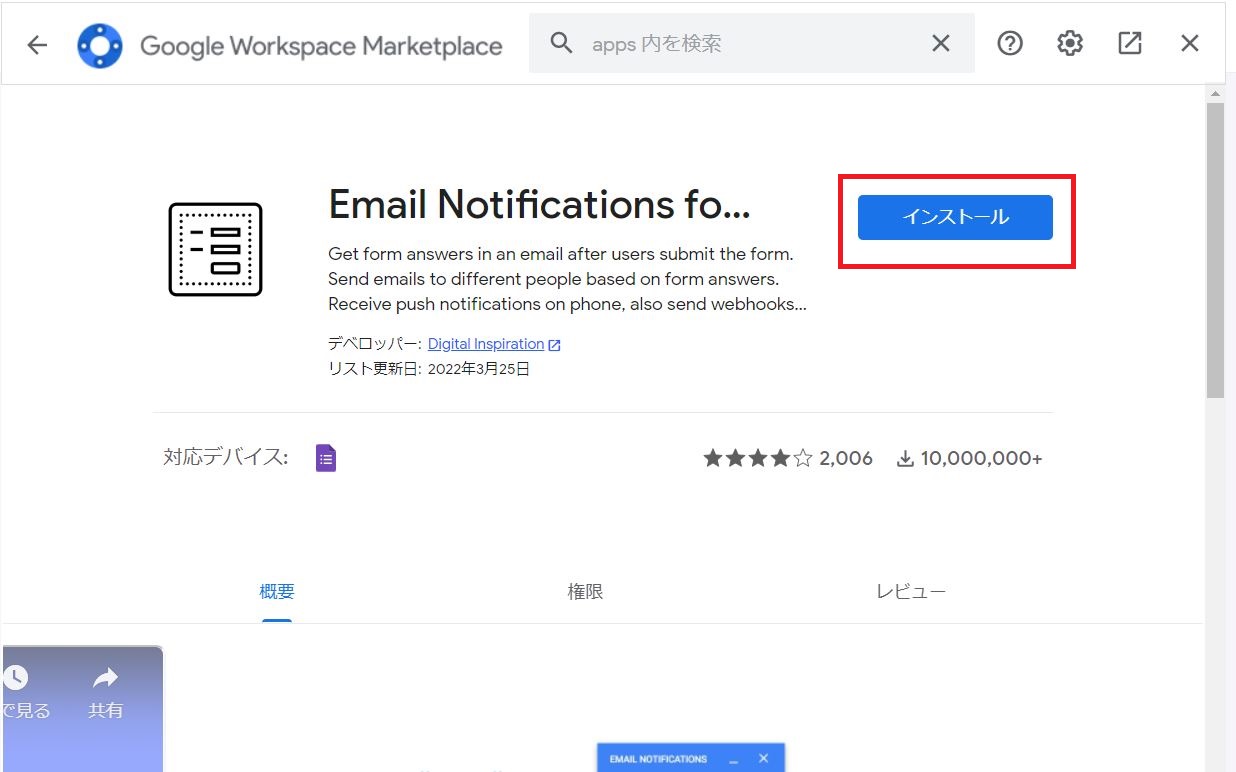
「インストール」をクリックします。
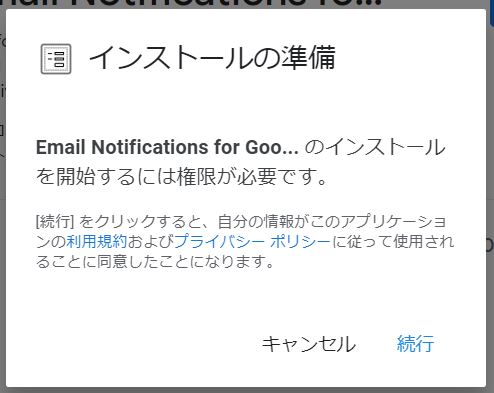
「インストールの準備」というポップアップが現れた場合は、「続行」をクリックします。
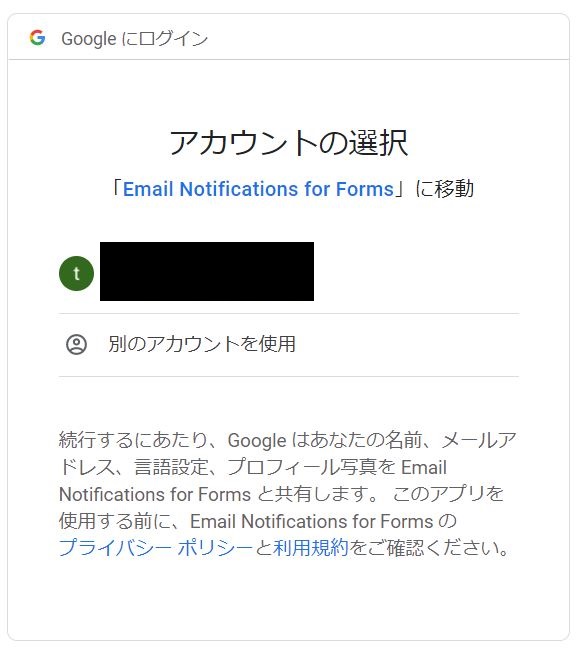
Google Formを利用しているGoogleアカウントを選択します。
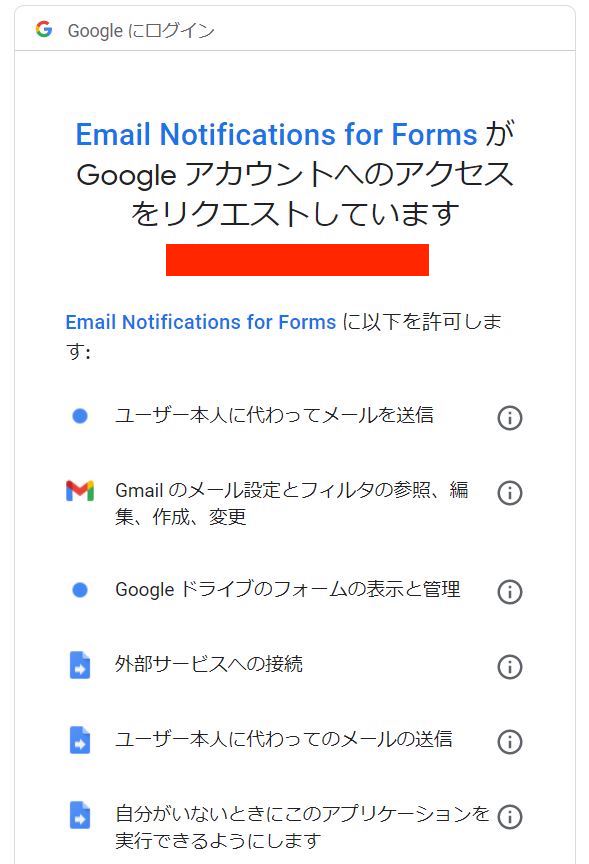
「アカウントへのアクセスをリクエストしています」と表示されるので、そのまま「許可」をクリックします。以上でEmail Notifications for Google Formsのインストールが完了しました。
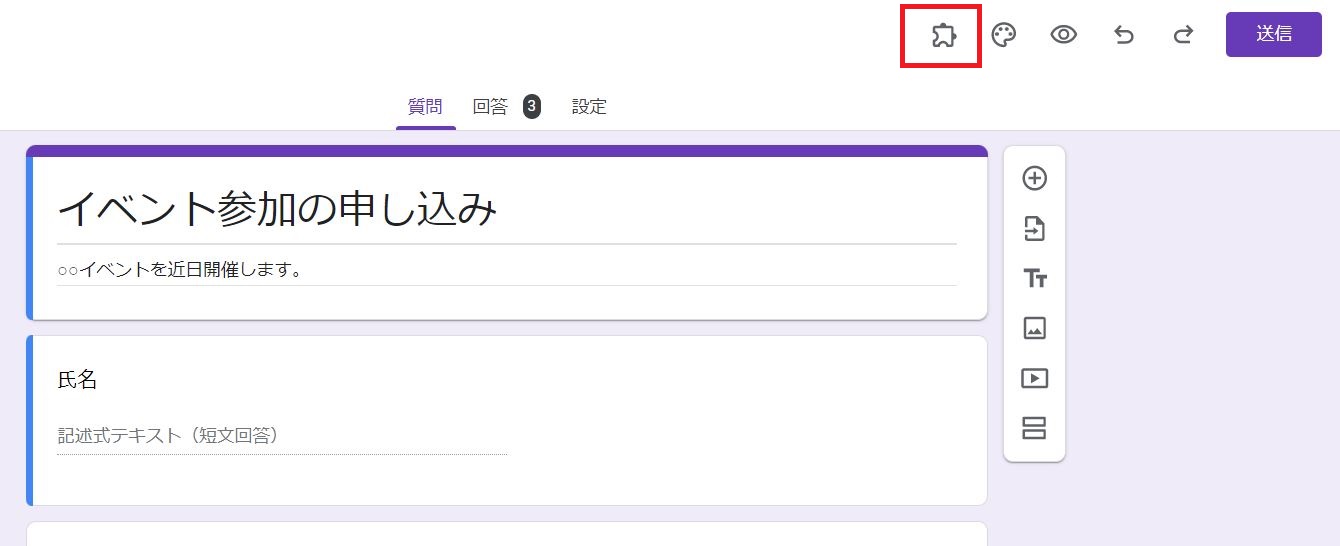
インストールが完了すると、フォーム右上にアドオンのマークが表示されるので、その中から「Email Notifications for Google Forms」を選択します。
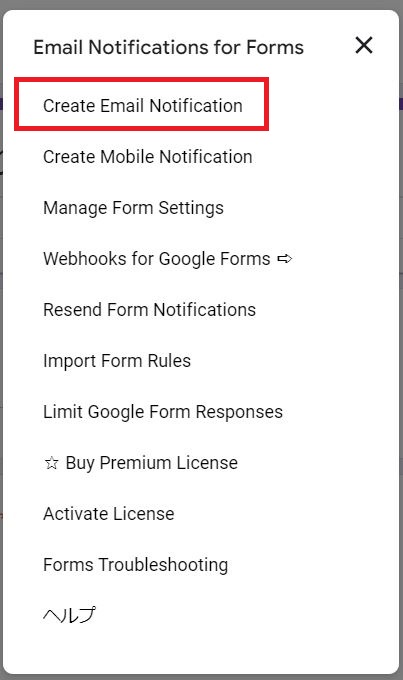
ポップアップが表示されるので、「Create Email Notification」を選択します。
メール通知のための設定画面が右下に表示されます。
- 「Rule Name」は好きな名前で構いません。今回は例として”自動送信”としています。
- 「Email Address(es) to Notify」に通知を送りたい自分のメールアドレスを入力します。
メール通知のみ行いたい場合は、上記2つの設定だけで構いません。
「Save Rule」をクリックして保存します。これで設定が完了しました。
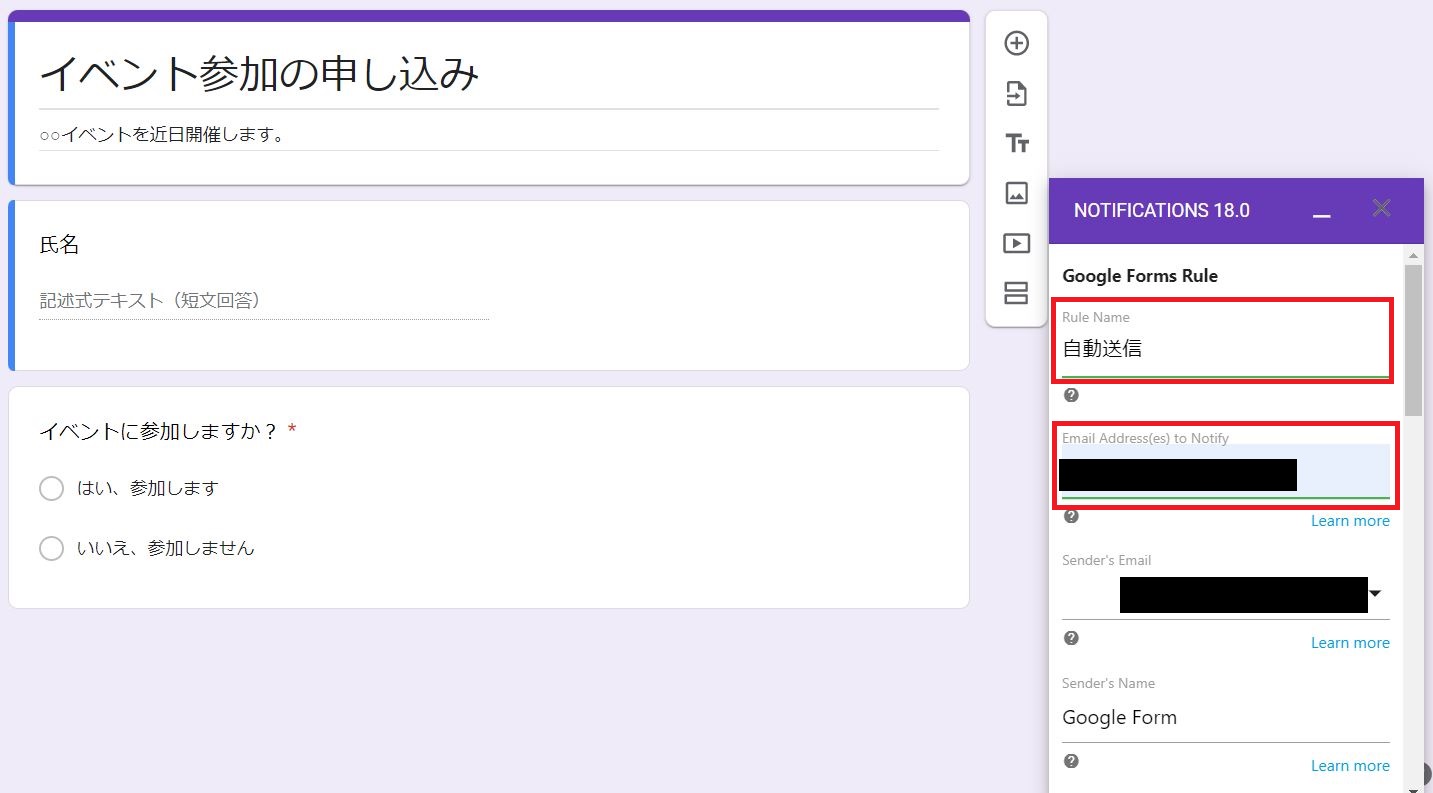
実際にフォームを送信すると、以下のように詳細なメールが届きます。
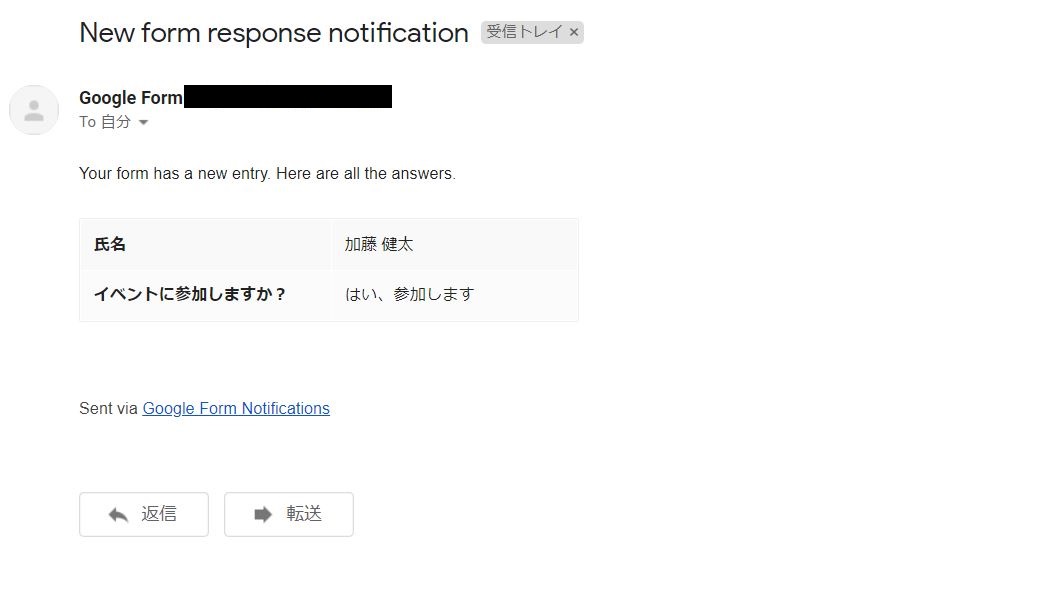
これでアドオンを用いたメール通知設定は完了です。
Googleフォームでメール通知設定を行う方法のまとめ
Googleフォームでメール通知を行う方法を3つご紹介しました。本当に簡易的なものであれば、Googleフォームだけの設定で完了しますが、応用的に便利な通知にしたいのであれば、Googleスプレッドシートやアドオン「Email Notifications for Google Forms」を利用することをオススメします。
どれも作業工数はそれほどかからないものなので、自分の目的にあった通知方法を選択してください。


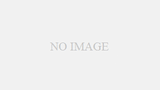

コメント