Googleフォームを使って、ユーザーにアンケートを行ったり、何かの申し込みを受け付けるのに利用されている方が多いと思います。Googleフォームは手軽に使えますし、何より無料のサービスとのことなので、しっかりと仕様を理解することでより効果的に活用できます。
今回はGoogleフォームで集めたアンケートや申し込みの結果の回答を確認する方法や手順をご紹介します。
Googleフォームの回答を表示・確認
まず初めにGoogleフォームの回答結果を表示する方法をご説明します。
Googleフォームにアクセスすると、作成したフォームの一覧が表示されます。
今回は「Googleサービス使用方法の説明会」という社内会議の参加の有無を確認するフォームを例として作成しました。フォームをクリックすると以下のように詳細が表示されます。
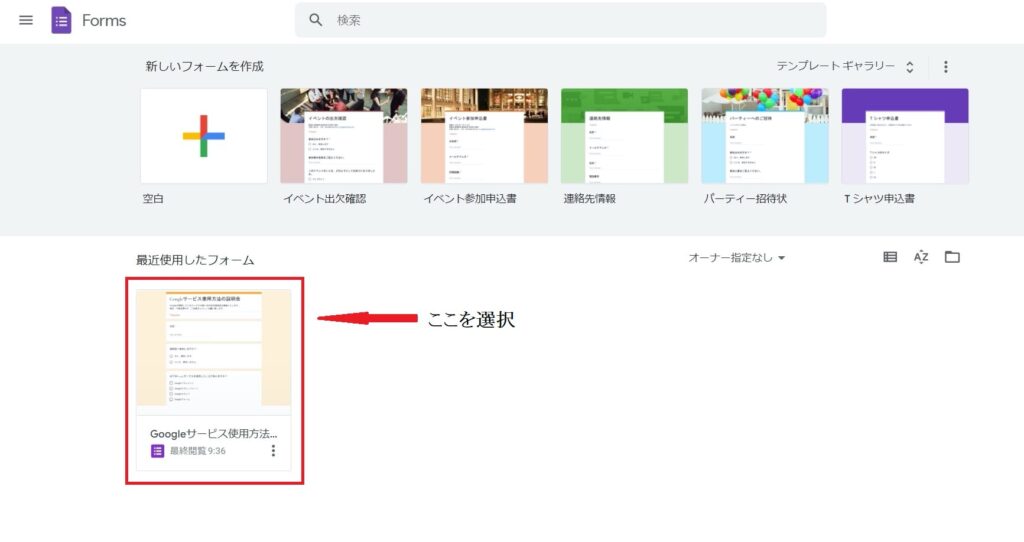
上部タブ(質問・回答・設定)の中から「回答」を選択します。
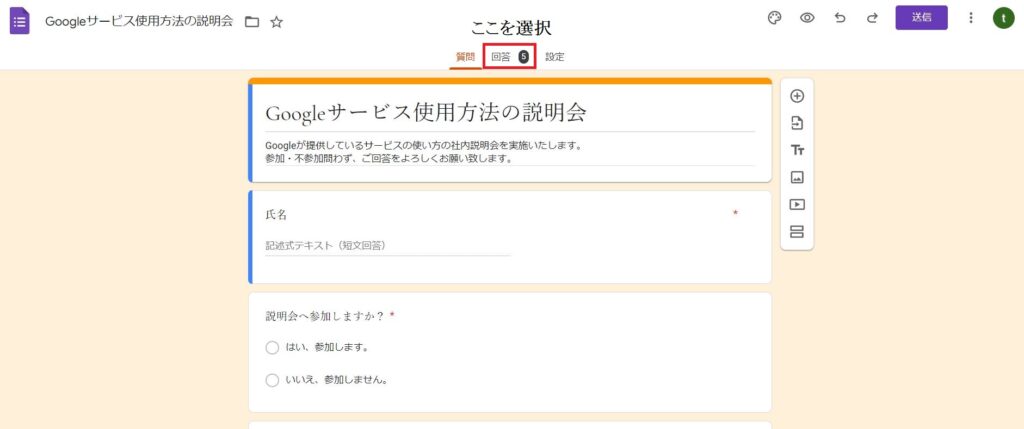
こちらの回答を選択すると、フォームへの回答の詳細が表示されますので、確認していきましょう。
フォーム回答の概要を確認
まず「概要」タブが選択されているのを確認します。
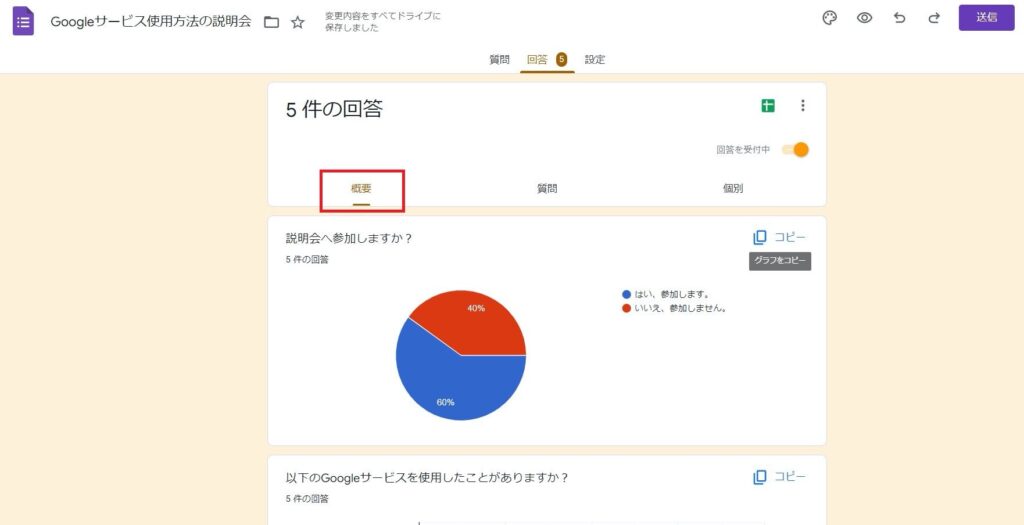
「概要」タブでは質問内容に応じて、グラフやコメントで表示されます。Googleフォームで集計されたデータを簡易的に確認することができます。
ラジオボタンの集計例
ラジオボタンは複数の選択肢の中から一つを選ぶ質問形式です。
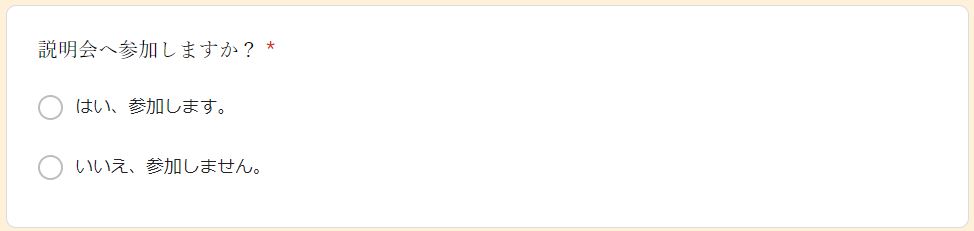
説明会に参加するかどうかを聞きたいときなどに便利です。ラジオボタンでは1つの回答に対してどれだけの割合の人が選択しているかがわかります。
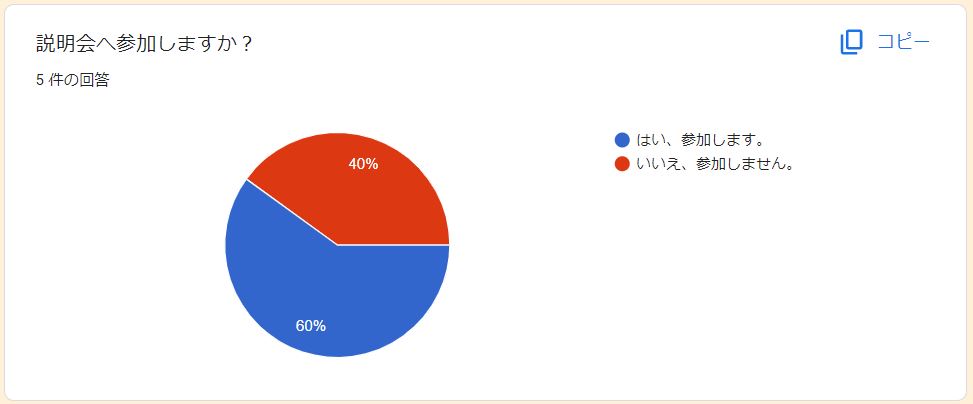
チェックボックスの集計例
チェックボックスは複数の選択をすることができる質問形式です。
選択肢を用意し質問者がどの項目に該当するか知りたいときに利用します。
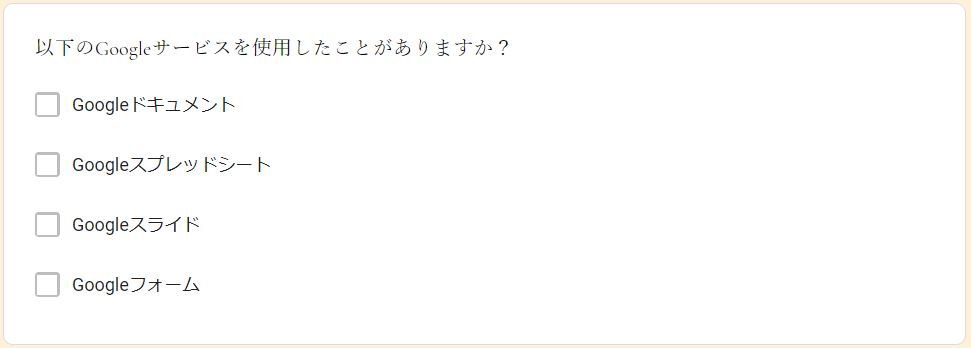
チェックボックスでは回答がどれだけ選択されたかが棒グラフで一目でわかるようになっています。説明会でどのサービスを重点的に説明すべきかの判断がつきやすくなります。
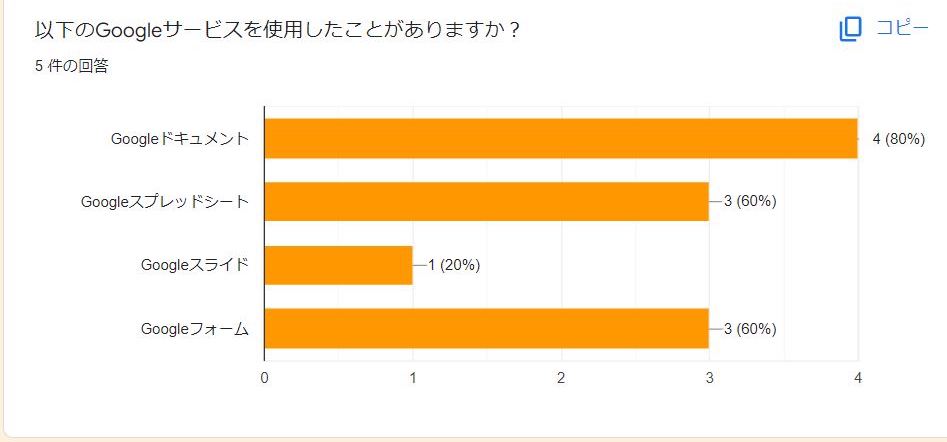
プルダウンの集計結果
プルダウンではラジオボタンと同じように複数選択肢の中から1つを選んでもらいたいときに使います。
ラジオボタンとの違いは、例えば出身都道府県など選択項目が多い場合、プルダウンを利用するとスッキリとした回答欄にすることができます。
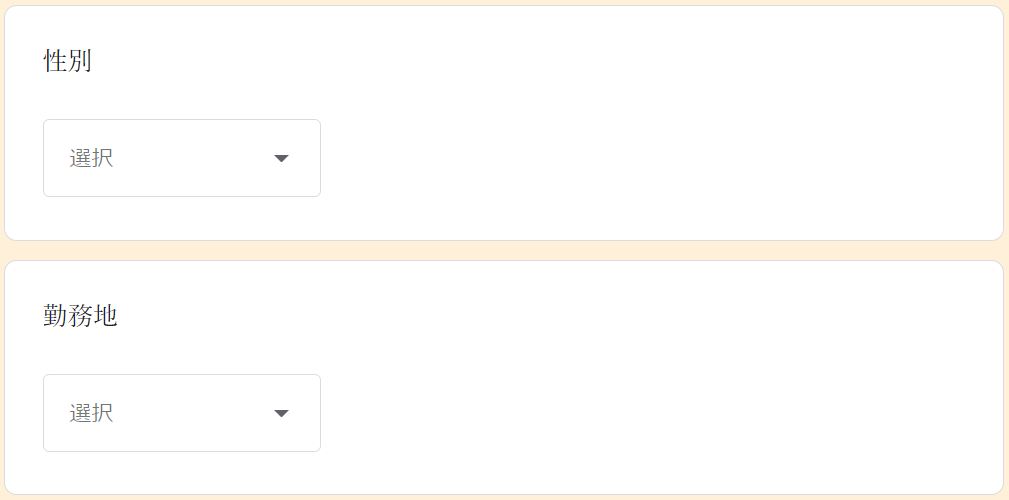
プルダウンもラジオボタンと同じように円グラフで確認できます。
回答者の性別などの割合がわかります。
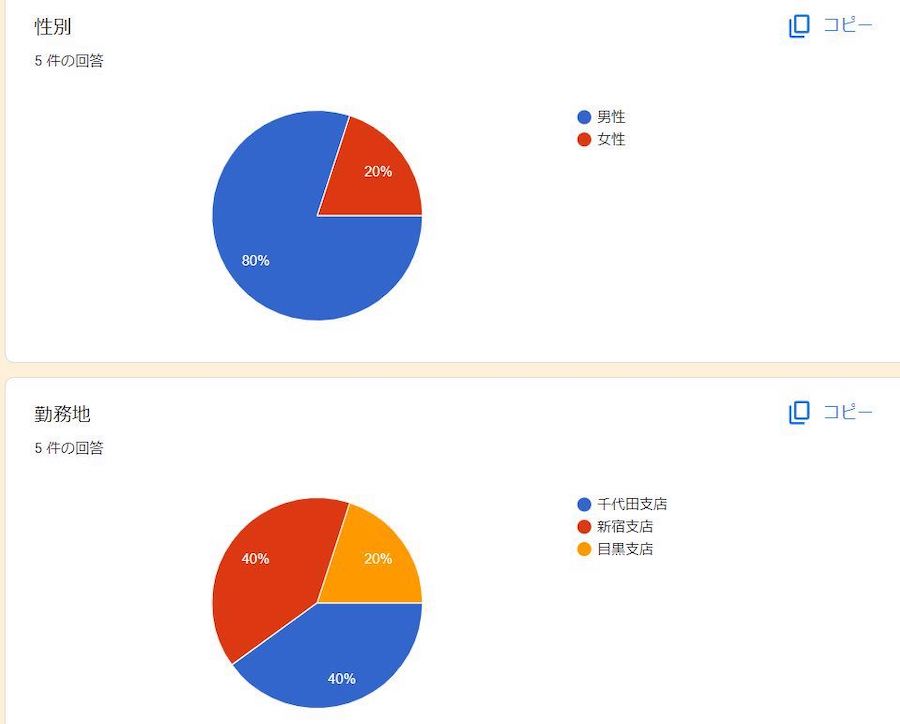
均等目盛の集計結果
均等目盛ではユーザーの期待度などを5段階あるいは10段階などで聞きたいときに利用します。
説明会への期待度、商品の満足度など様々な回答に活用できます。
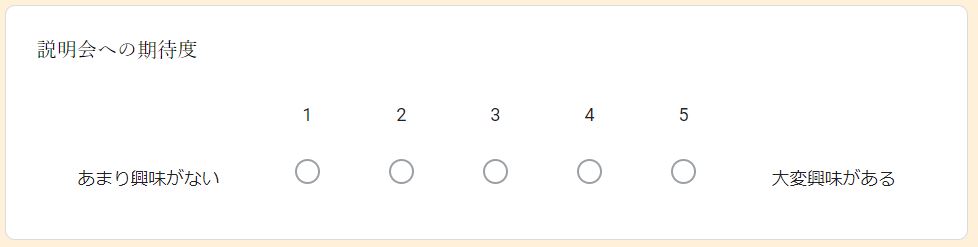
集計結果ではユーザーの期待度が棒グラフで表されています。
説明会や商品の満足度などをリサーチし、品質の向上、改善するためのデータ分析が可能となります。
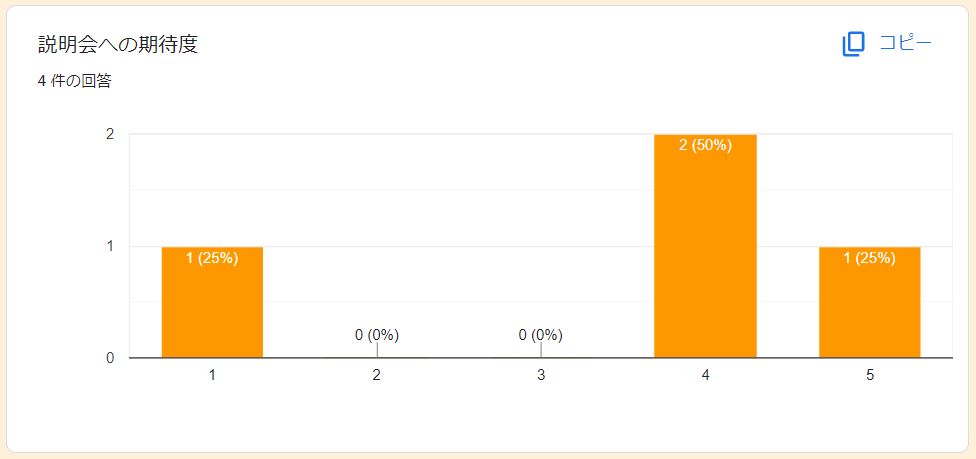
他にも様々なフォーム形式がありますので、ぜひ活用してみてください。
フォームの回答を質問毎に確認
フォームの回答を質問毎に確認するには、まず「質問」タブをクリックします。
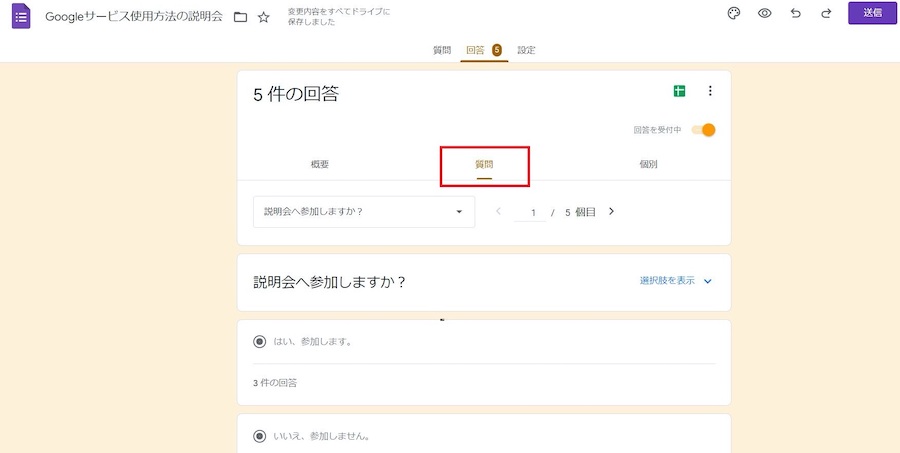
プルダウンメニューをクリックすることによって、選択した項目を表示できます。
確認したい内容をすぐに表示することが可能です。
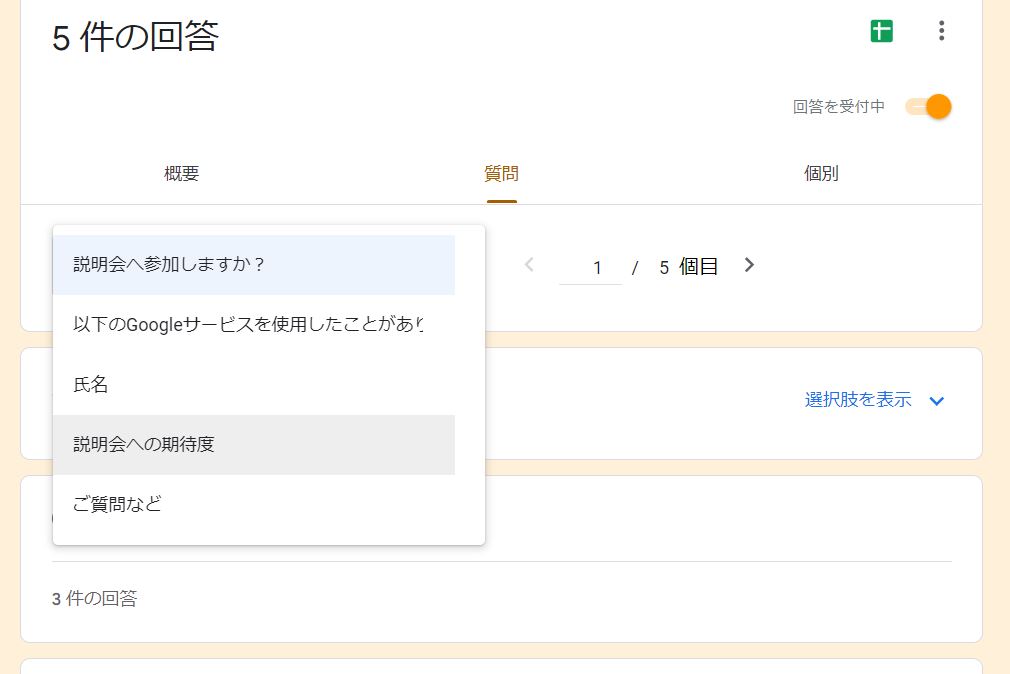
また矢印をクリックすることによって、前後の質問を表示することができます。質問を一つ一つ確認したい場合に便利です。
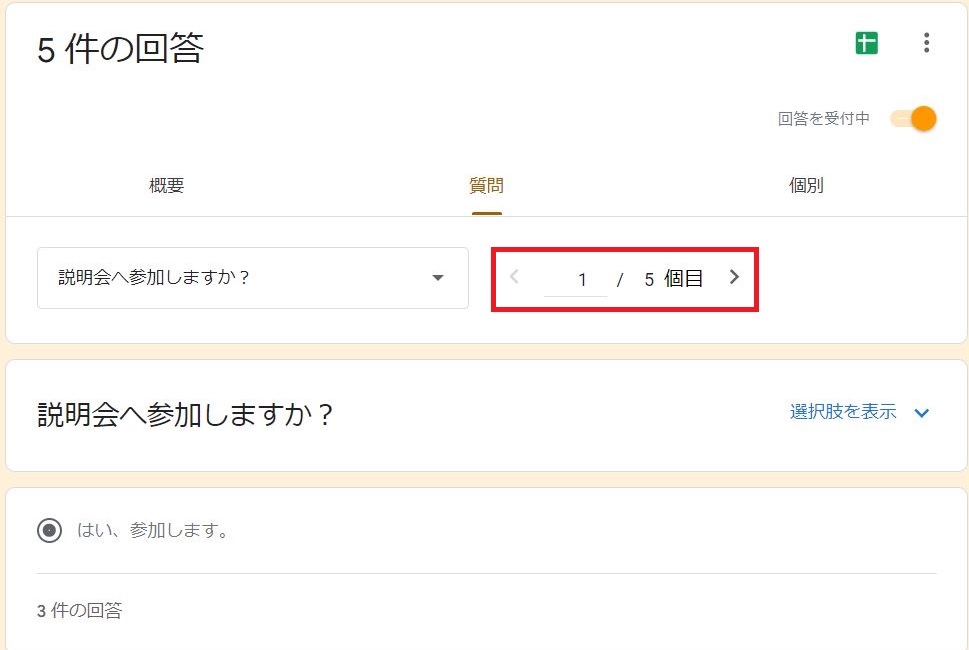
例えば段落形式を利用すると、ユーザーの記述した内容が一覧表示されます。
質問や商品レビューなどをチェックしていきたいときに便利です。
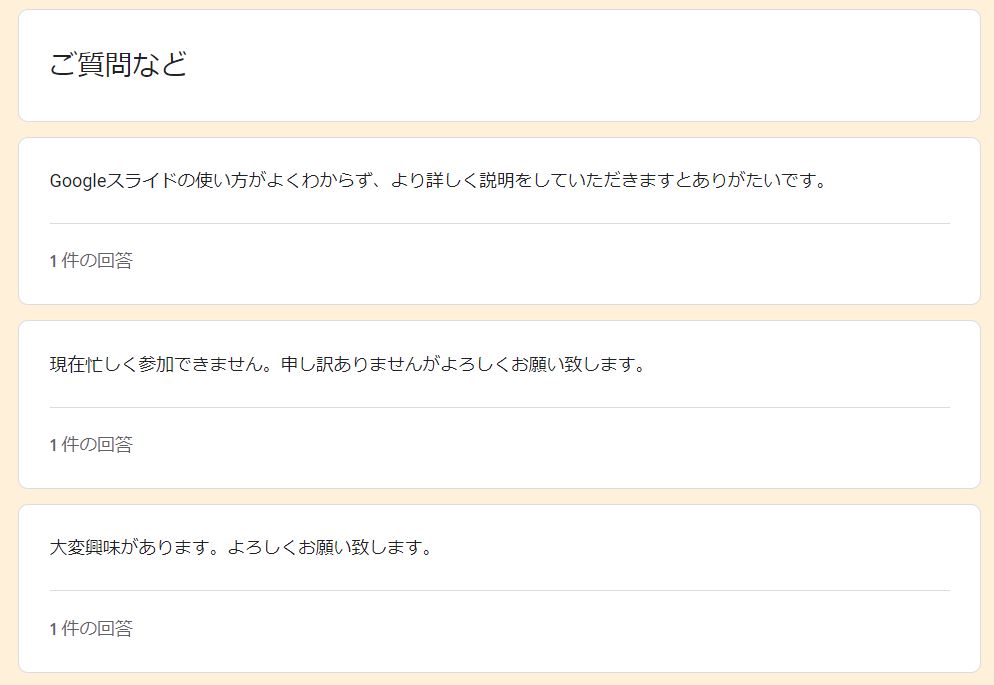
フォーム回答を個別に確認
「個別」タブをクリックすることによって、回答者毎に確認することができます。
「質問」タブと同じように矢印をクリックすることによって前後の回答者を表示することができます。
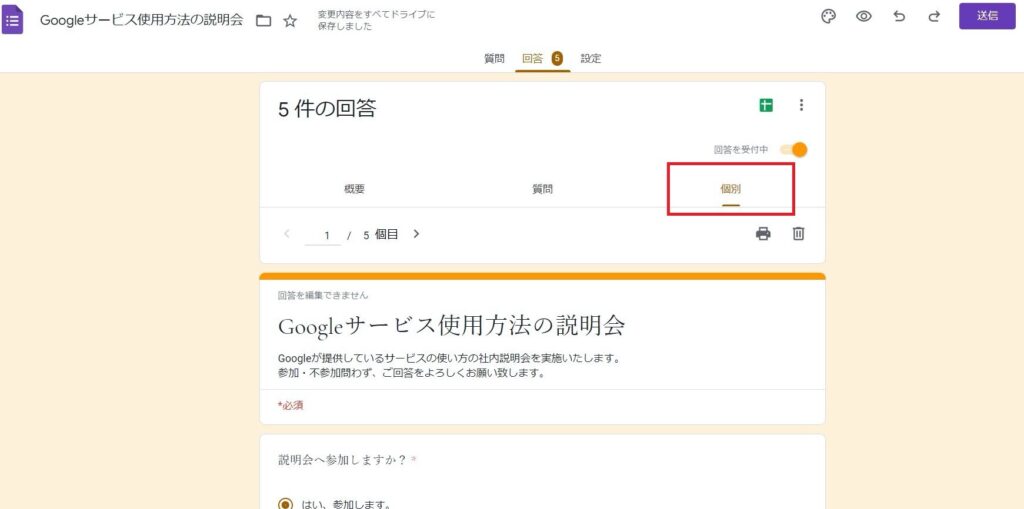
氏名や社員番号などの情報とともに質問を設定すると、誰がどのような回答をしたかがわかるようになります。
また商品レビューなどで、主婦や会社員などの属性、年齢等の項目を設けることにより、顧客のターゲット層を意識した商品開発の手助けになるデータを収集することも可能です。
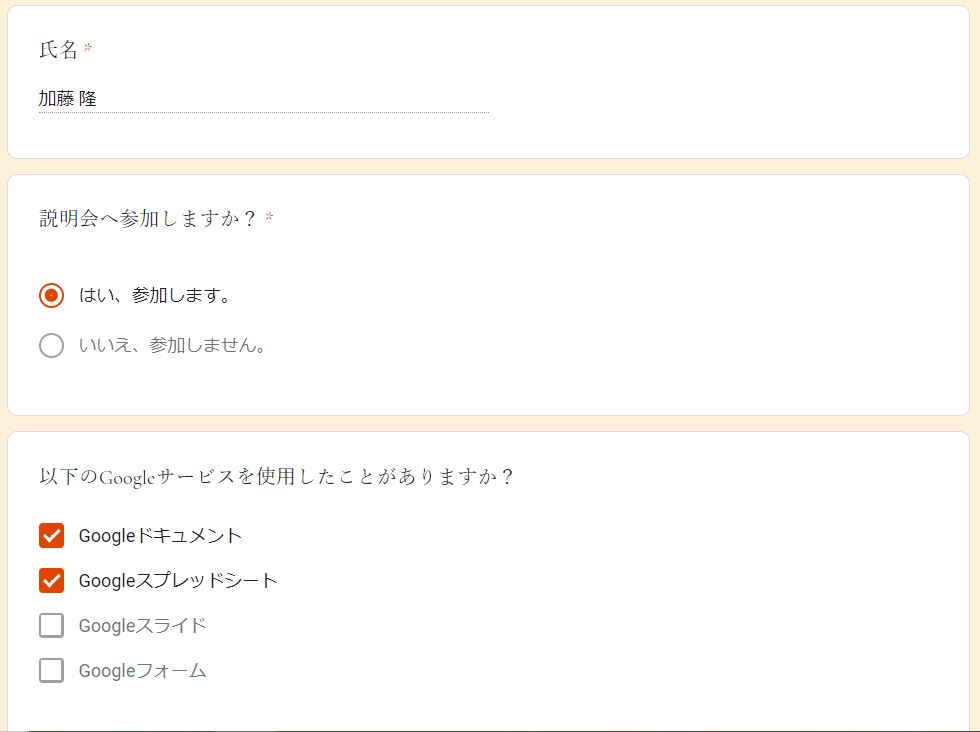
フォームの回答が見れない場合の対処法
もしGoogleフォームの回答が確認できない場合、アクセス権限が許可されていない場合があります。
特に自分の作成したGoogleフォームでない際に起こる問題のため、フォーム作成者にアクセス権を付与してもらえるように連絡する必要があります。
また、企業アカウントを利用している場合、デフォルトでは組織内のアカウントでしか確認することができません。組織内のアカウントを使用するか、アクセス権をもらえるように連絡しましょう。
Googleフォームの回答をスプレッドシートで確認する方法
Googleフォームの回答をGoogleフォーム上ではなく、Googleスプレッドシートで確認したい場合があります。Googleスプレッドシートだと回答をセル毎にまとまって見ることができるので、個人的にはスプレッドシートで確認することをオススメします。
それではGoogleスプレッドシートで確認する方法を見ていきましょう。
まず右上の「スプレッドシートアイコン」をクリックします。
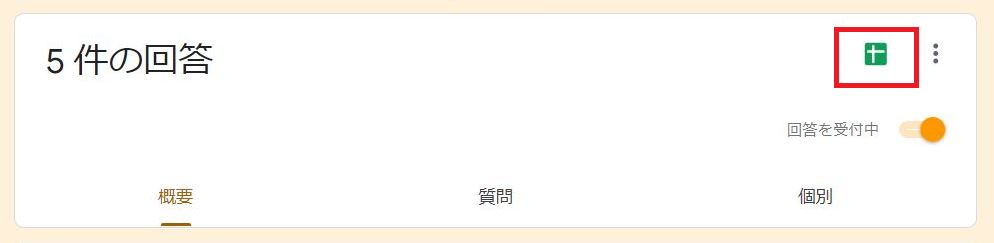
新規スプレッドシートで作成するか、既存のスプレッドシートで表示させるか選択します。
今回は「新しいスプレッドシートを作成」を選びます。
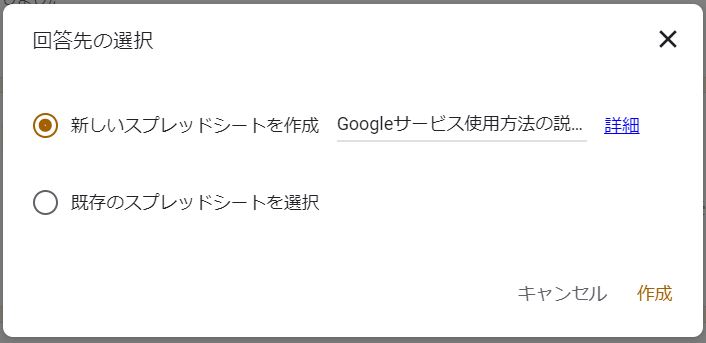
新規スプレッドシートが作成され、データが表示されます。
データを編集し社内発表の資料として利用したり、より詳しく集計しデータ分析を行うために活用することができます。
また「タイムスタンプ欄」では回答者の回答した日時を確認することも可能です。

Googleフォームの回答をExcelのCSV形式で確認する方法
またEXCELなどで利用した方のためにCSV形式でダウンロードすることも可能です。回答数が多すぎる場合は、プログラミングのデータ形式としてCSVを利用することもあります。そんな方がCSV形式でダウンロードできると楽だと思った人もいることでしょう。
右上の「︙」をクリックします。
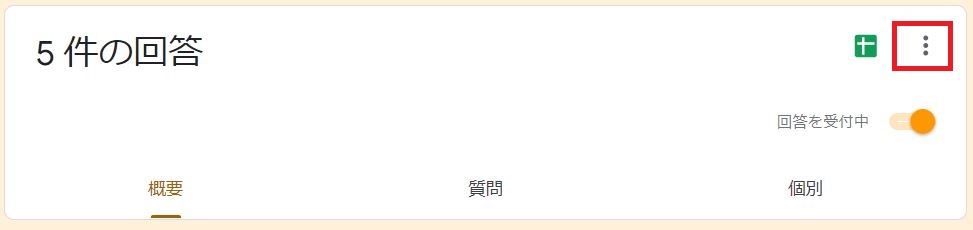
「回答をダウンロード(.csv)」を選択します。

圧縮されたファイルがダウンロードされるため、解凍して利用することができます。
あとはCSVをEXCELで開いてもいいですし、プログラミングで利用してみてもいいかと思います。
Googleフォーム回答の確認方法のまとめ
Googleフォームでアンケートやキャンペーンなどの応募を集めた際に、各回答の確認をする方法に困ったと思います。
Googleフォームは設問のタイプによって、結果をグラフ化しても異なってきます。それぞれにあった見やすさがあるため、Googleフォームはとても便利ですね。
またGoogleフォームの回答をGoogleスプレッドシートでも閲覧・編集することができますし、EXCELのCSV形式でもダウンロード可能となるため、そちらのデータをプログラミング言語で色々と利用することもできます。
是非、Googleフォームを使いこなして行きましょう。


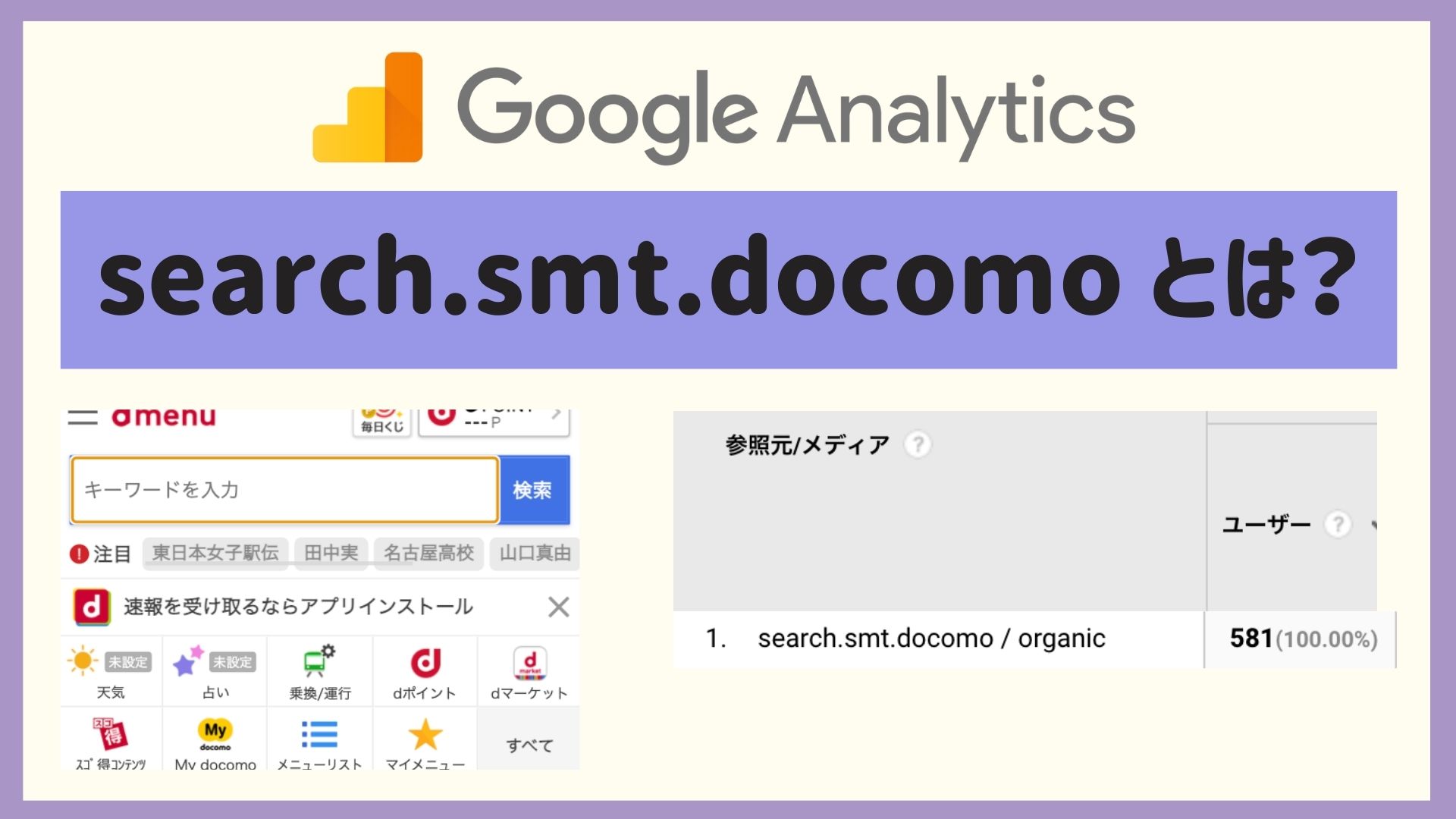

コメント