Googleフォームを利用してアンケートを取りたいとなった時には、QRコードを利用するのがおすすめです。QRコードを簡単に作成できれば「チラシやパンフレット、お店のホームページ、名刺」など色々な箇所に設置できます。
QRコードにトラッキング解析を埋め込むことも可能ですし、マーケターの方なら特に、そのQRコードを利用して訪れた人のデータを分析したいことでしょう。
そんな多く場面で使用されているQRコードですが、GoogleフォームのURLでの作り方を誰でもわかりやすく解説していきたいと思います。
GoogleフォームのURLのQRコードの作り方
GoogleフォームへのQRコード作成方法は大きく2つあります。
どちらの方法でも簡単に作成することが可能ですので、お好きな方をお選びください。
QRコードを作成したいGoogleフォームを新規作成
まずはGoogleフォームで新しいフォームを作成します。一番左の「空白」をクリックするのが一番早いやり方です。
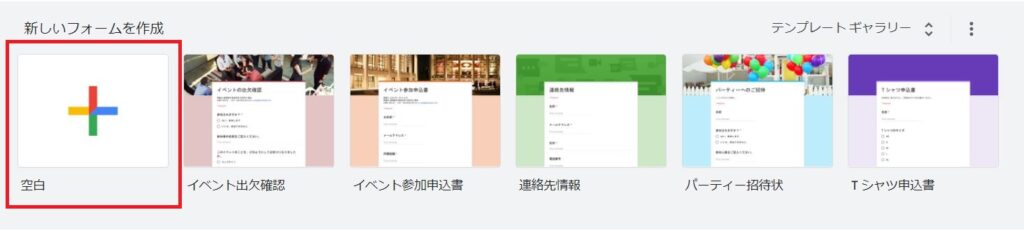
下記のようなアンケートフォームを例として作成していきますが、今回はライブイベントに参加してくれた方へのアンケートを想定して作っていきます。
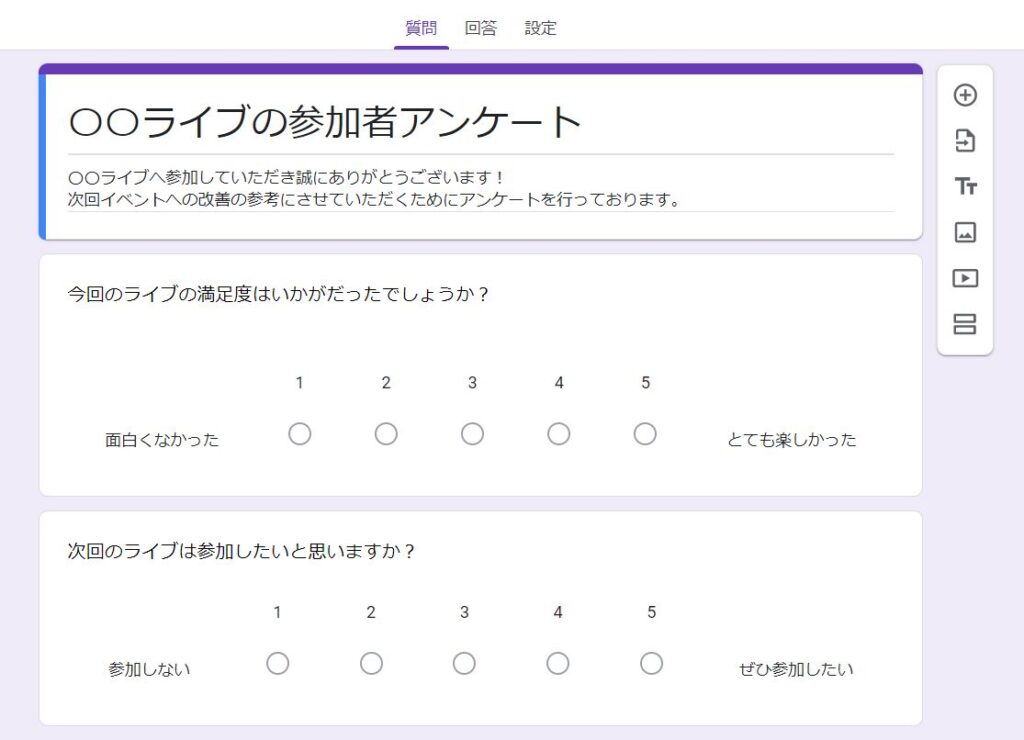
QRコードをパンフレットに印刷し、参加者が手軽にアンケートを入力できるようにしていきます。
QRコードを作成したいGoogleフォームの短縮URLの作成
アンケートフォームが完成しましたら、QRコードを作るための短縮URLを作成します。
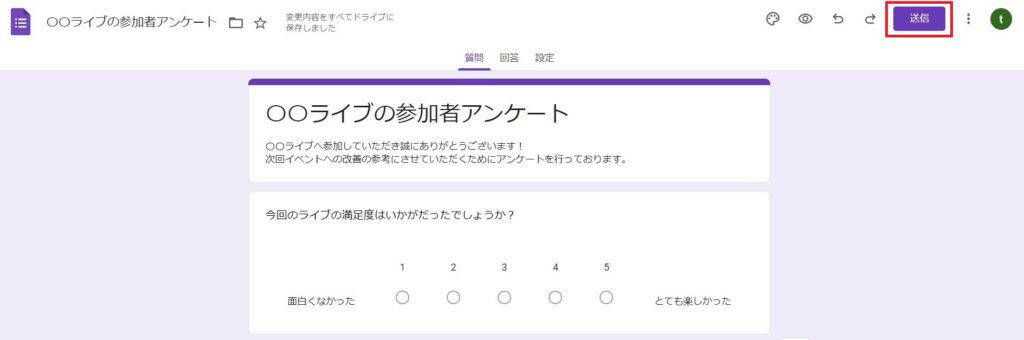
上部右上の「送信」ボタンをクリックします。
送信方法の中央にあるマークを選択するとフォームへのURLが作成されます。
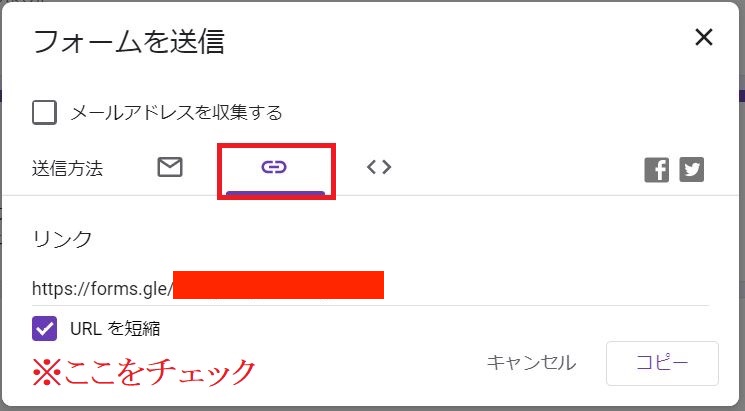
この際に「URLを短縮」にチェックマークを入れておいてください。そのままのURLでは、QRコードを作成するときにエラーが発生する可能性があります。
「コピー」ボタンを押し、URLをコピーしておきます。
QRコードの作成は安心のクルクルマネージャーがオススメ
それでは作成されたURLを使ってQRコードを作っていきます。
QRコードを作成するサービスはたくさんありますが、今回はクルクルマネージャーを使っていきます。
クルクルマネージャーは他のサービスと比較して、以下のメリットがあります。
- 大企業であるDENSOが提供しているので安全性が高い
- 無料、アカウント登録なしでも使用できる
- アクセス解析も行っているので、収集されたデータを分析できる
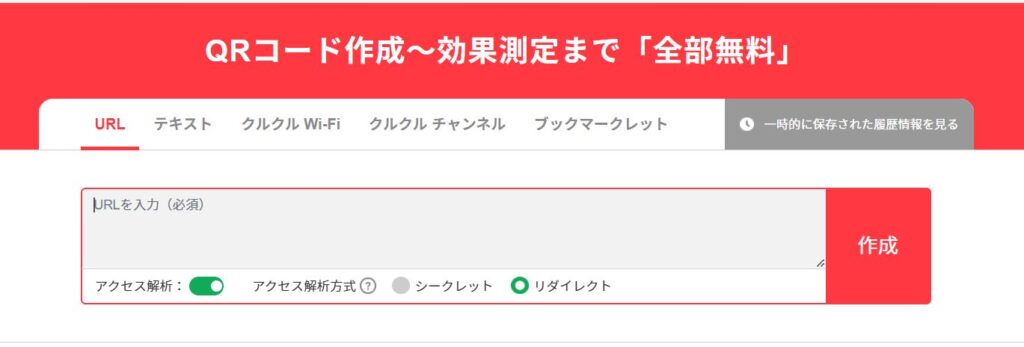
「URLを入力(必須)」の欄に先ほどコピーしたGoogleフォームへのURLを貼り付けます。
アクセス解析を行いたい場合は「アクセス解析」にチェックをしておきます。
シークレットとリダイレクトの違い
アクセス解析方式にシークレットとリダイレクトのどちらか1つを選択します。
シークレットを選択するとリダイレクトURLを経由せずに直接フォームに移動することができます。
しかし、専用のアプリである「クルクルQRコードリーダー」でしかユーザーは読み取ることができないためご注意ください。
リダイレクト方式では、クルクルQRコードリーダー以外のアプリでも読み取ることができます。ユーザーがわざわざアプリをダウンロードする必要がありません。
ただし、表示されるURLがリダイレクト用の”https://r.qrqrq.com/”から始まるものになります。
特にこだわりがなければリダイレクト方式で問題ありません。
作成したQRコードをテストする
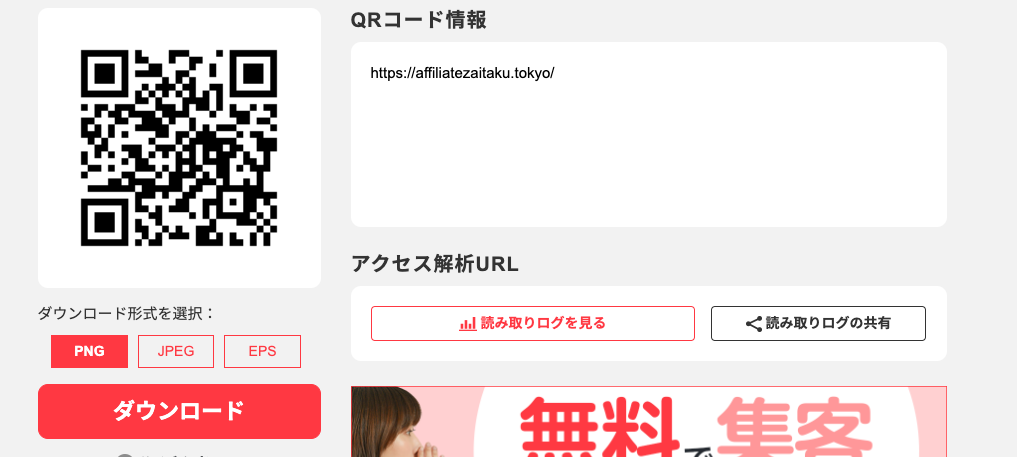
「作成」ボタンを押すと以下のQRコードが出来ますので、実際にQRコードを読み取ってみます。
一度作成されましたら、QRコードリーダーでテストしてみることをおすすめします。
もし間違ったコードが作成されてしまい、そのまま印刷してしまうと大きな損害に繋がってしまう恐れがあるので必ずテストは行ってください。このQRコードテストを怠ったために、ミスをした知人のマーケターもいますので本当にご注意ください。
今回は無料のAndroidアプリを使用して実験しています。iPhoneなどのデバイス環境によって画面表示は違いますが、ご了承ください。
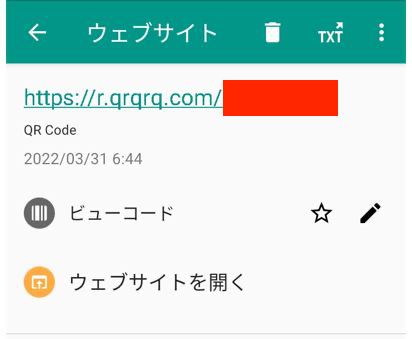
無事にQRコードを読み取ることができました。
先ほどもご説明しましたが、URLが「https://r.qrqrq.com/」から始まるのはリダイレクト方式を選択しているからであり、問題ありません。
「ウェブサイトを開く」をクリックすると作成したフォームを開くことができます。
問題がなければ「ダウンロード」をクリックし、お好きなところにQRコードを簡単に印刷することができます。
QRコードのアクセス解析方法
アクセス解析にチェックを入れている場合、QRコードが読み取られた地域を調べることができます。
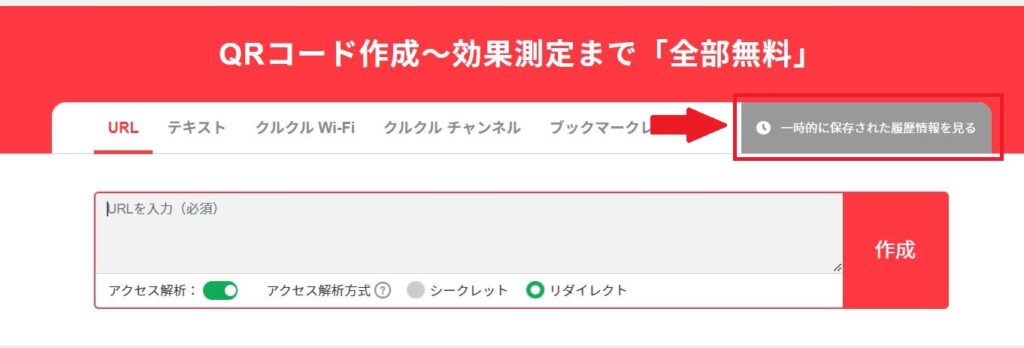
クルクルマネージャーのアカウントを作成していない場合は、「一時的に保存された履歴情報を見る」をクリックします。
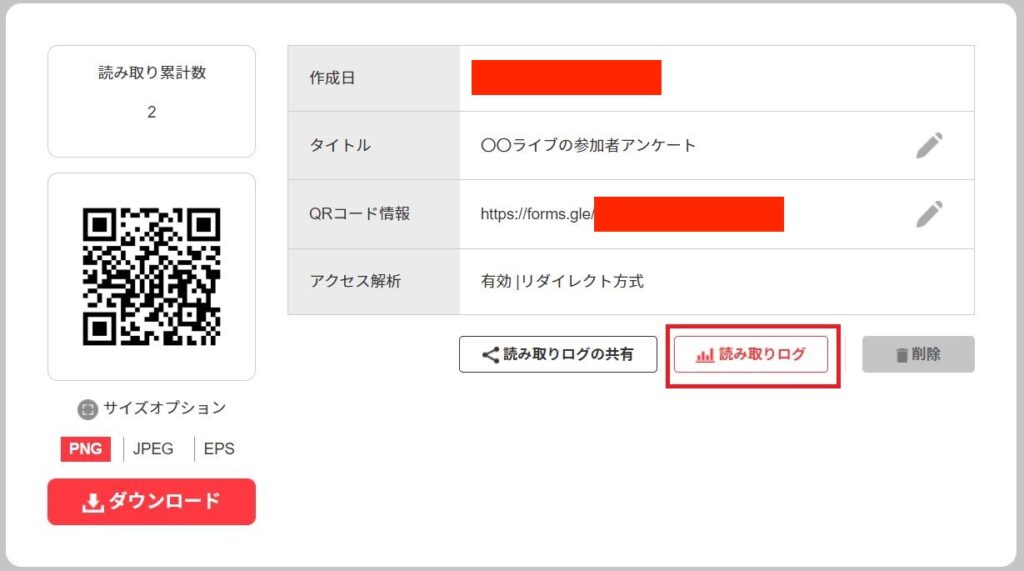
作成したQRコードの一覧が表示されるので、調べたいものの中から「読み取りログ」を押します。
すると、アクセスログがグラフなどで表示されます。
下記の画像では、以下を表しています。
- 「クルクルアプリ 読取回数」はクルクルQRコードリーダーで読み取られた回数
- 「クルクルアプリ以外 読取回数」はそれ以外のアプリで読み取られた回数
- 「ユニークユーザー」は読み取ったユーザーごとの数

表示されているグラフでは、「アクセスされた時間帯ごとの人数や、週・月ごとのアクセス人数、期間を指定した人数」を表示することができます。

「読取場リスト」ではQRコードが読み取られた地域が読み取り回数とともに表示されます。
ただし、IPアドレスから推測されるものであり、実際のデータとは異なるケースがあります。あくまで参考程度に留めておく必要があります。
GoogleフォームのQRコードをGoogle Chrome機能で作成する方法
「アクセス解析が必要なく、QRコードもリダイレクトを必要としないものを使いたい」
そのような場合はGoogle Chromeの標準機能で作成することをおすすめします。
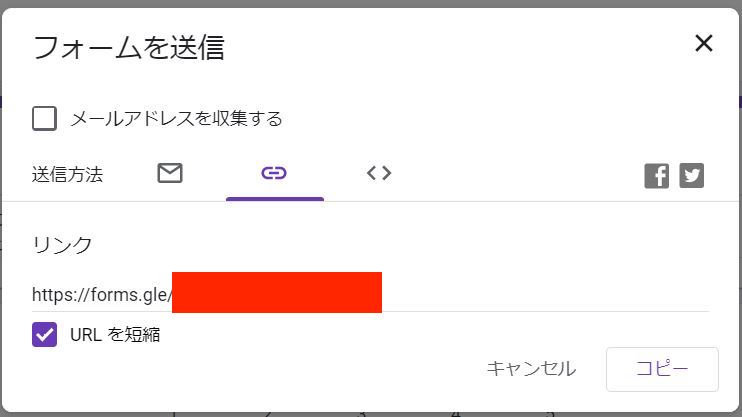
「フォームを送信」からURLをコピーします。
![]()
Google ChromeにあるURLバーの右側の矢印マークをクリックします。
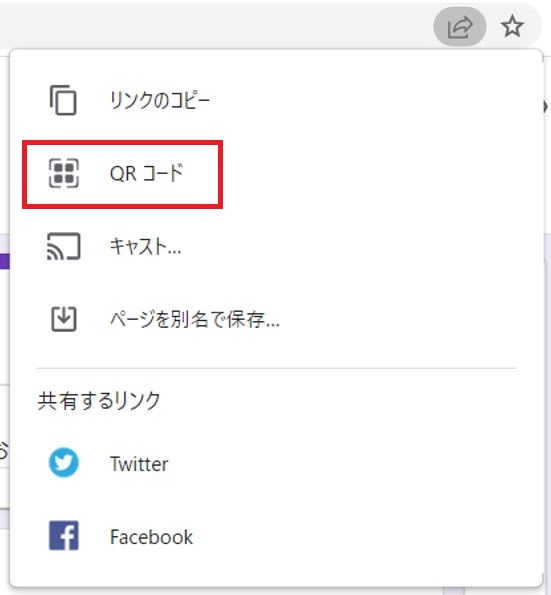
その中から「QRコード」を選択します。
URL入力欄に先ほどコピーしたフォームのURLを貼り付けます。
すると簡単にQRコードが作成されます。
スマホアプリで読み込むと無事URLが表示されます。
クルクルマネージャーで作成されるものと違い、フォームへのURLが直接表示されます。
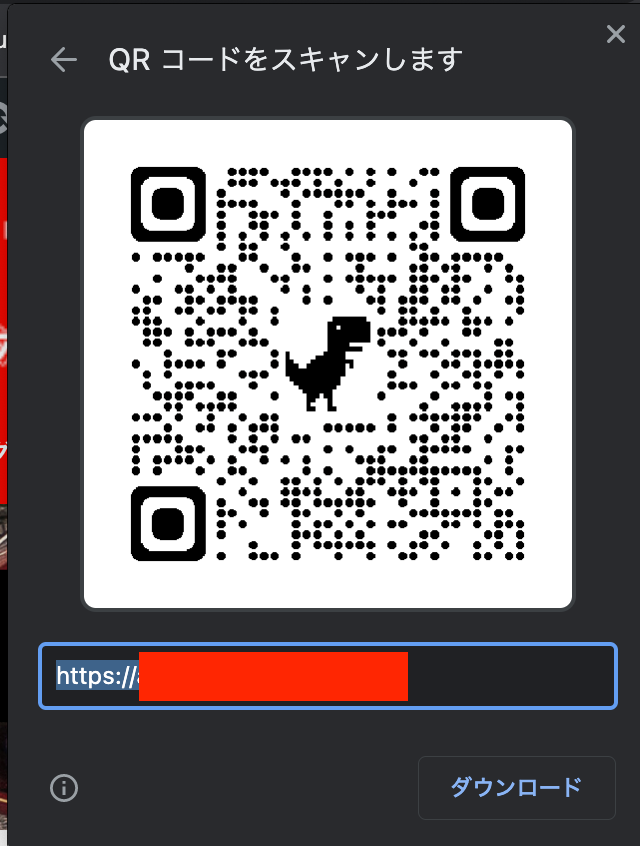
ダウンロードも可能なので、展示会で使用するチラシに貼り付けることもできたり、色々な場面でも利用ができます。
QRコードの利用シーン/事例
今回はGoogleフォームのアンケートをQRコードに変換する方法を解説させていただきました。
QRコードを活用することによって、スマホで簡単に回答することができます。
- チラシやパンフレット
- レストランのメニュー表やレジカウンター
- お店のホームページ
- 名刺
上記のように様々なところに貼り付けることができます。
セミナーや結婚式などのイベントへの参加者、ファミレスのお客さんなどにアンケートを実施することで、サービスの向上に繋がるヒントが見つかります。
また実はQRコードは工場内であれば、「入荷・部品ピッキングなど」工程ごとに読み込んで進捗を管理するなどにも利用されていますし、病院などでも投薬の管理などと幅広く利用されています。
GoogleフォームURLのQRコードを作成する方法まとめ
Googleフォームで作成したアンケートをQRコードとして、チラシやメールなどお客さんに伝えるために利用したい場面があります。
そんな時には、外部サービスを使うのもいいですし、Google Chromの機能を使って簡単に作成するのもで大丈夫です。
外部サービスの場合、アクセス解析も容易にできたりするのでおすすめですが、パラメータを個人でつけることができる人はパラメータ付きのURLを利用してQRコードを作成する方がより分析しやすいと思います。
そんなQRコードは今や当たり前の世界になってきていますが、開発者はデンソーウェーブの原昌宏氏と日本人なんですね。そんな日本人が考えた画期的なアイディアを存分に活用しましょう。



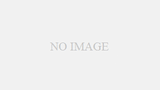
コメント