Googleスプレッドシートやエクセルを利用し始めた方は、Enterを押しても改行されないということにイライラするのではないでしょうか。
WordやGoogleドキュメントは、文章を打っていて改行をするときにはEnterを押して改行をするのが当たり前ですし、普段からパソコンを使っている人からすると「改行=Enter」と指に染み付いている人も多いため、ついつい押してしまうこともあります。
そこで今回はGoogleスプレッドシートでの改行をWindowsとMacでのやり方をお伝えするとともに、GASを使って自動で改行をする応用の方法もわかりやすくご説明します。
Enterだけを押しても改行はできない
冒頭にもお伝えしましたが、WordやGoogleドキュメントなどの文書作成ソフトでは、Enterを押すことで改行できます。
しかし、GoogleスプレッドシートやExcelではEnterだけを押しても改行はできなく、Enterを押すと下のセルに移動してしまいます。
では、GoogleスプレッドシートやExcelではどのようにすれば改行ができるのか?
スプレッドシートの改行方法5選
今回紹介するGoogleスプレッドシートでセル内改行をする方法は、以下の5つです。
- Macの改行方法
- Windowsの改行方法
- iPhone・Androidの改行方法
- CHAR関数を使用した改行方法
- GAS(Google Apps Script)を使用した改行方法
使っているパソコンやスマホの種類での通常のやり方だけでなく、関数やGASを使ってプログラミングで自動判別するやり方など、色々な方法をご紹介しますので自分にあった方法を選択してください。
それでは、それぞれの方法について紹介していきます。
Macの改行方法
Macの改行方法は、以下の3つです。
- Ctrl + Enter
- Cmd(Alt) + Enter
- Option + Enter
まず改行したいセルにカーソルを合わせます。
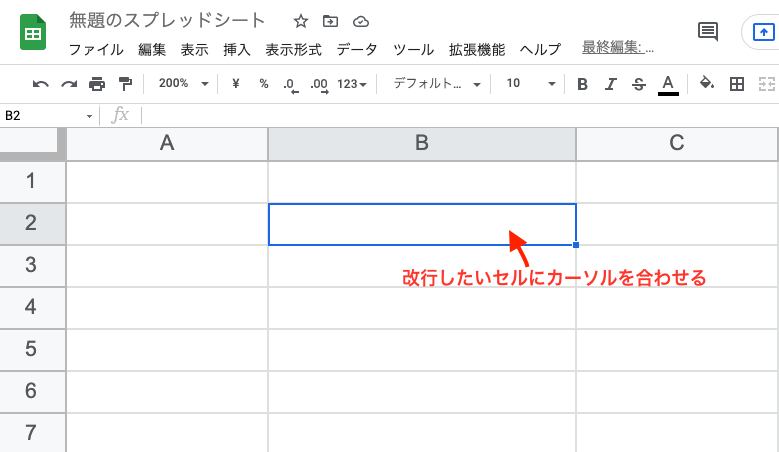
次に文字を入力し、改行したい箇所にカーソルを移動します。
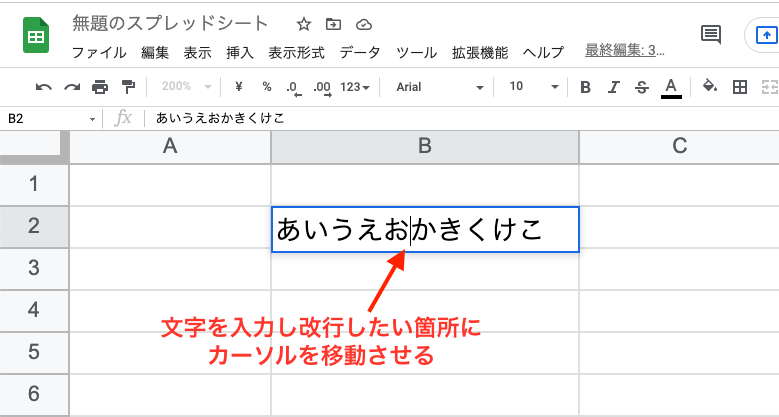
最後に、Cmd(Alt) + Enterもしくは、Option + Enter、Ctrl + Enterを押すと改行できます。
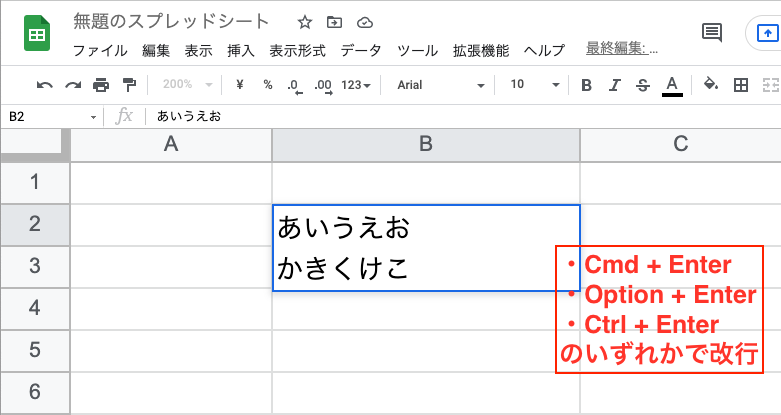
Windowsの改行方法
次にWindowsの改行方法です。Windowsでセル内改行をする方法は、以下の2つです。
- Alt + Enter
- Ctrl + Enter
Macと若干コマンドが違うだけで手順はMacと同様です。
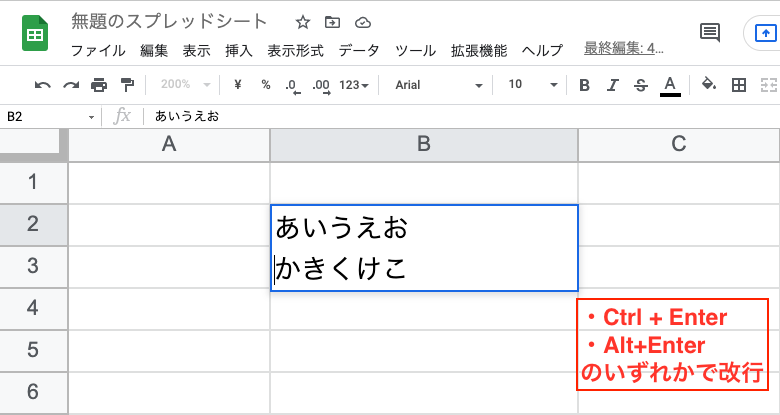
iPhone・Androidの改行方法
次に、スマホ(iPhoneとAndroid)の改行方法を紹介します。
結論から申し上げると、iPhoneやAndroidのスプレッドシートでのセル内改行はおすすめしません。なぜなら少し面倒で手間がかかるからです。
iPhoneやAndroidではシートを閲覧する程度に留めておき、PCを使って改行することを推奨します。ですが、今回はiPhoneやAndroidでも改行できる方法を紹介します。
まずはAndroidです。
Androidはメモ帳などから改行済みの文章をコピーして、セル内に貼り付けることで改行が可能です。
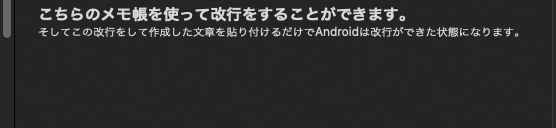
少し強引かつ面倒な方法ですが、改行ができます。
ちなみにiPhoneはこの方法を使用できません。
iPhoneでもできる改行方法として「CHAR関数」を使用する方法があります。
CHAR関数を使用する際の注意点は、「文字列のみ有効である」という点です。
計算や集計をする場合にCHAR関数を用いて改行しているセルは、上手くデータ処理が行われずエラーが出るので注意が必要です。
CHAR関数を使用した改行方法
それでは、CHAR関数を使用した改行方法を解説していきます。
改行したいセルにカーソルを合わせ、以下の例に沿って関数を入力してください。
=”文字列”&CHAR(10)&”文字列”&CHAR(10)&”文字列”
例:「あいうえおかきくけこ」をCHAR関数を使用して「あいうえお」「かきくけこ」で改行したい
=”あいうえお”&CHAR(10)&”かきくけこ”
CHAR関数を使うことでスマートフォンでも改行が可能です。
スマートフォンでの改行は以下の画像を参考にどうぞ。
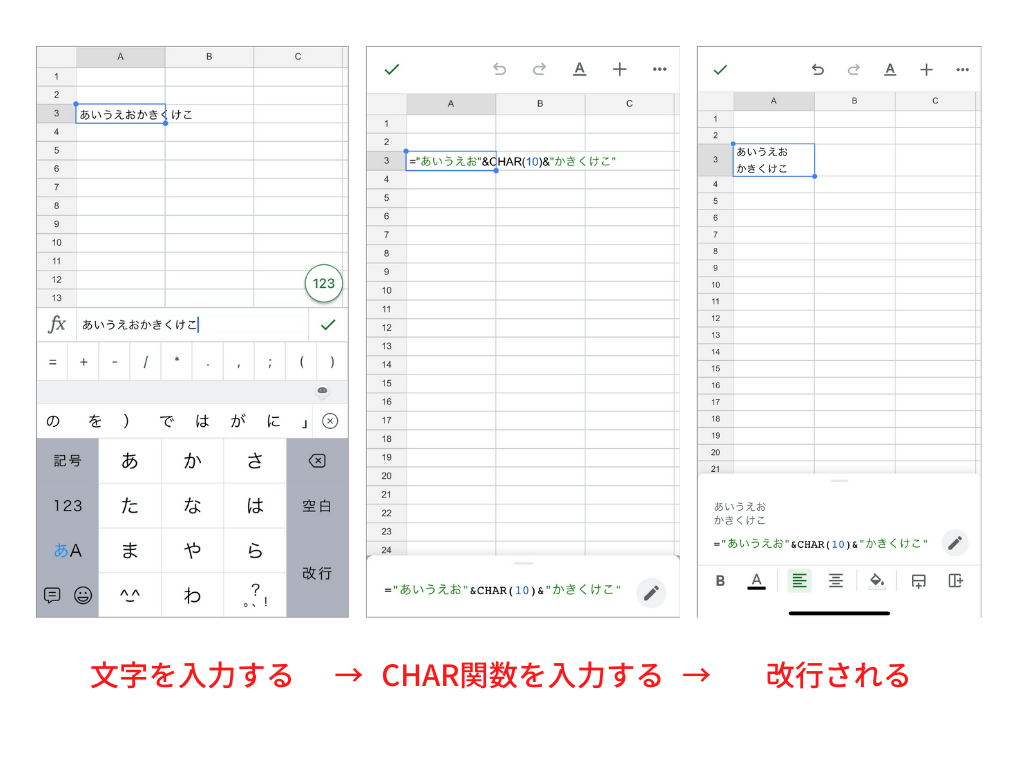
[aside type=”warning”]注意
ただしCHAR関数を使う注意点として、データが上手く処理できなくなったり、計算や集計の際にエラーが発生したりする場合があるので、改行はPCで関数を使わずに行うことを推奨します。[/aside]
GAS(Google Apps Script)を使用した改行方法
Googleスプレッドシートでは、Googleが提供するプログラミング言語「GAS(Google Apps Script)」を使ってスプレッドシートの作業を自動化できます。
GASを使用することで、アプリでもスクリプト実行が可能なため、スマートフォンでも改行ができます。GASを使用した改行方法は以下の2つです。
- 特定文字が含まれている場合に改行するスクリプト
- セルにメモの内容を上書きするスクリプト
今回紹介するGASを使った改行方法は、スプレッドシートのセルが編集されたときにスクリプトを実行するonEditを使った方法です。
それでは、紹介していきます。
特定文字が含まれている場合に改行するスクリプト
以下のスクリプトは、セルが編集された場合に特定の文字がセル内に入っていれば、文字を変換するというスクリプトです。
今回の場合は「@」がセルに含まれている場合、改行文字である「\n」に変換されます。
まず、シート上部のタブから「拡張機能」を選択し「Apps Script」を開きます。
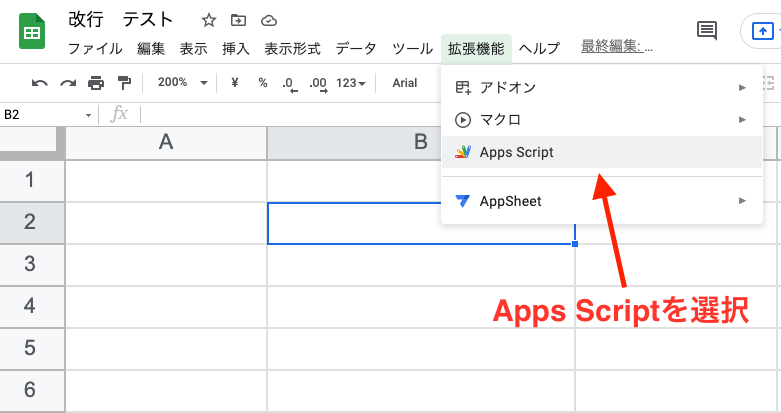
プロジェクトの名前は「改行」などにしておくとわかりやすいです(名前はお好きなもので自由に設定してください。)。
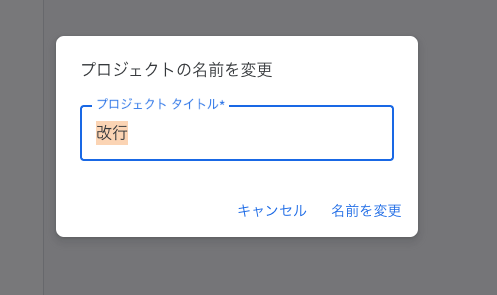
以下のコードを上書き入力してください。
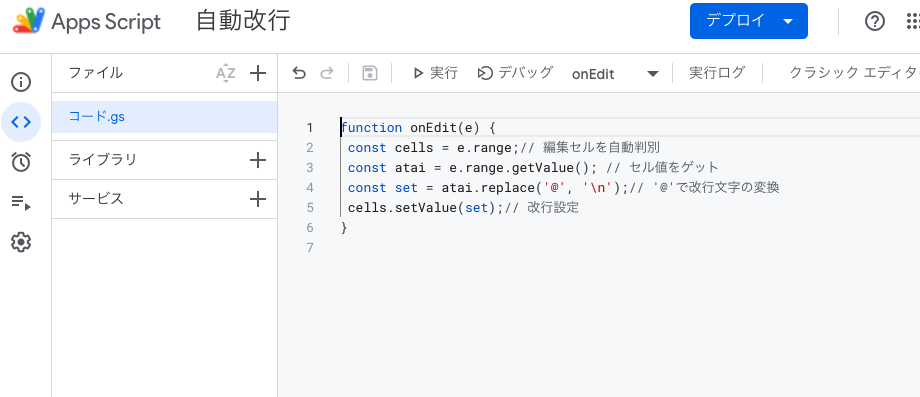
function onEdit(e) {
const cells = e.range;// 編集セルを自動判別
const atai = e.range.getValue(); // セル値をゲット
const set = atai.replace('@', '\n');// '@'で改行文字の変換
cells.setValue(set);// 改行設定
}
次に左のメニューから時計のマークの「トリガー」を選択します。
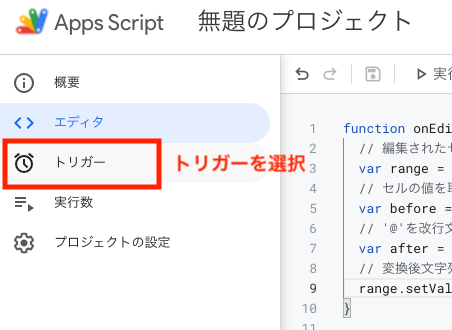
右下の「トリガーを追加」をクリックし、以下のように設定してください。こちらのトリガーというのは、先ほど記述したGASを実行するタイミングを設定します。今回の場合は、スプレッドシートが編集されたらというタイミングでGASが実行されて、「@」が入っていたら自動で改行をするという仕組みです。
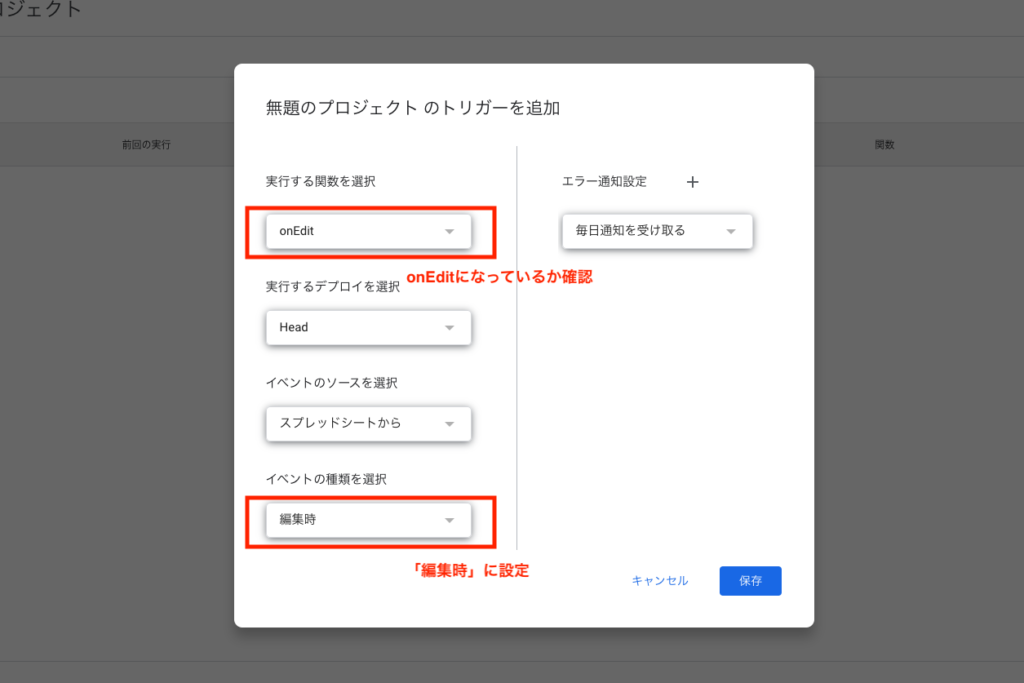
「保存」を押したらスプレッドシートに戻り、セルを編集してみましょう。
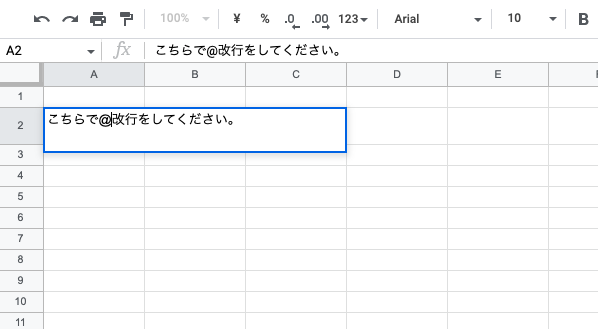
「こちらで」と「改行をしてください。」の間に「@」を挿入します。そしてEnterを押すだけで、編集をトリガーにして先ほど記述したGASが実行されて、「@」を目印に改行を自動で行ってくれます。
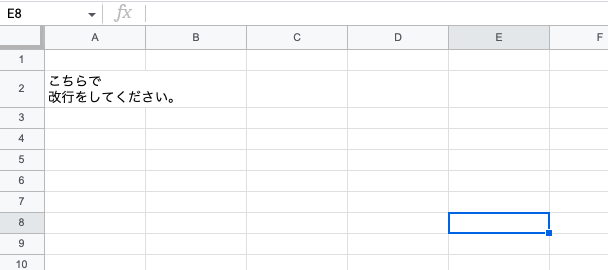
Googleスプレッドシートのセル内改行の方法5選のまとめ
GoogleスプレッドシートやEXCELでセル内で改行をしたいときにEnterだけでは下のセルに移動してしまいます。そんなときにはいろいろなやり方でセル内改行できるやり方をご紹介しましたが、いかがでしたでしょうか?
私個人的にはAlt + Enterをよく使っていますが、GASで@を入れるだけで自動で改行されるやり方もとても楽だと感じました。やはり機械にタスクを任せるのは本当に楽ですし、私自身もGASはとても便利なためよく利用しています。
皆さんもGASを使ったことがなければ、是非これを機会にGASを利用してみてください。

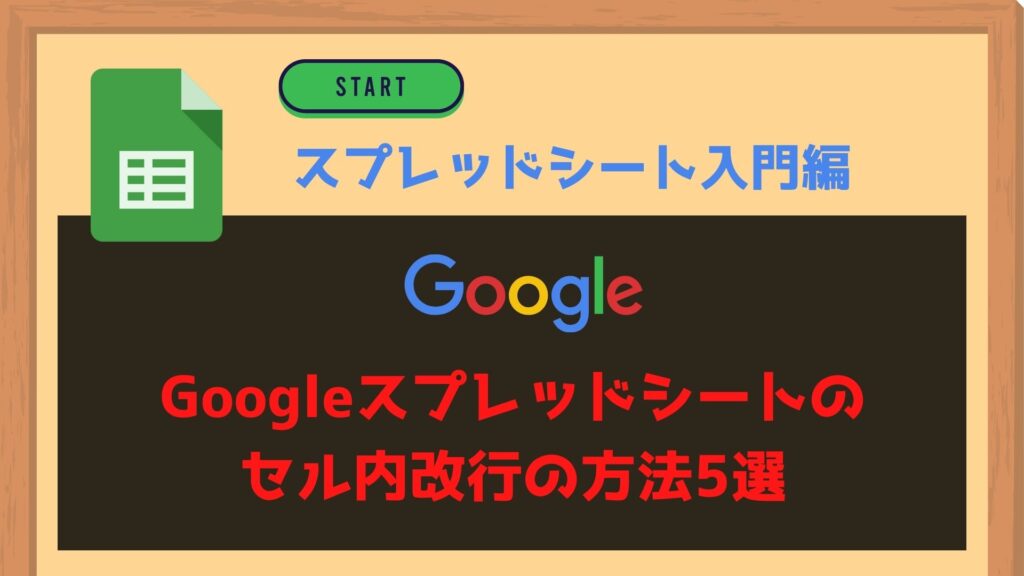


コメント