
私は普段iMacを使用していますが、動画編集をすることが多くなり、SSDの容量を圧迫しているため、外付けSSDを購入しようと思いました。
色々と比較検討した上で、大奮発して2TBのSSDを購入したのですが、iMacに外付けSSDを接続し、ファイルを開いてデータを書き込みしようとしたところ、禁止マークが表れて、外付けSSDにデータの書き込みができません!!!
SSD自体はMacも認識しており、中にあるデータの閲覧もできます。
つまり、接続面でおかしいという訳ではなく、SSDの設定が悪いのではないかと思いました。
正直、私もSSDについて詳しい訳ではないので、心の中では「不良品を購入してしまった?」「SSDだから配達の衝撃で壊れた?」「Macに対応していないSSDを購入してしまった」など色々と考えてしまいました。
しかし、私が試した結果、SSDのフォーマットを変更するだけで書き込みができるようになりました!!
私が行ったMacでの書き込みできない時のフォーマット変更による解決方法をご説明していきたいと思います。
Macの外付けSSD・HDDへの書き込みができない解決法はフォーマットを書き換える
私が奮発して購入したSSDですが、書き込みのみできない状況でした。
そのため、一番の原因は、購入した外付けSSD・HDDがWindowsのフォーマットになっている可能性が非常に高いです。
つまり、WIndowsの「Windows NTファイルシステム(NTFS)」というフォーマットになっているため、こちらをMacに対応するようにフォーマットに書き換えれば書き込みができます。
※ちなみにWindowsフォーマットになっているため、もしWindowsを持っている方であれば、この状態で購入した外付けSSD・HDDが利用できます。
どのフォーマットになっているかは下記の方法で簡単に見ることができます。
- 外付けSSD・HDDを右クリックして「情報を見る」を選択
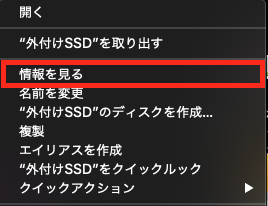
- フォーマットが「Windows NTファイルシステム(NTFS)」になっているか確認
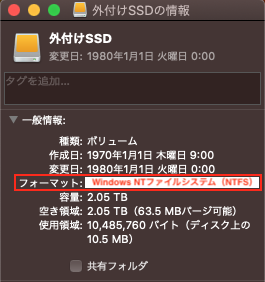
Windows NTファイルシステム(NTFS)となっていればすぐに解決するため、次から具体的な方法を説明していきます。
外付けSSD・HDDをMacフォーマットに変更する方法
- 購入した外付けSSD・HDDがMacに接続されているか確認してください。
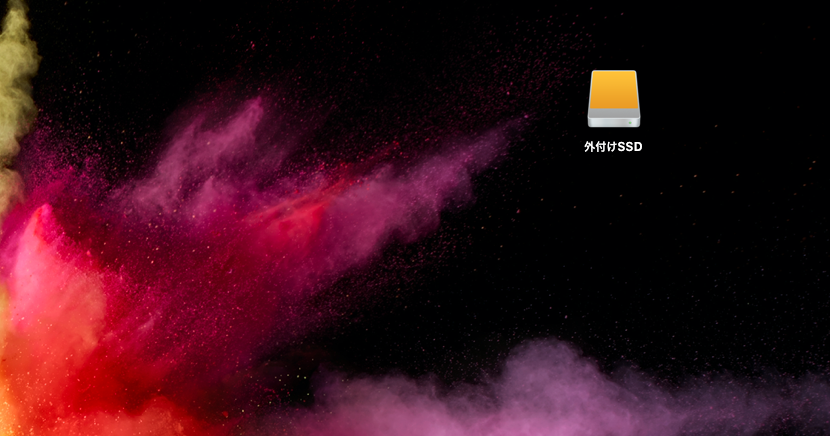
- デスクトップに表示されていれば問題なく接続されています。
- 「ディスクユーティリティ」を開いてください。

「アプリケーション」→「ユーティリティ」→「ディスクユーティリティ」の順で開くことができます。
- 外付けSSD・HDDを選択し、データを消去する
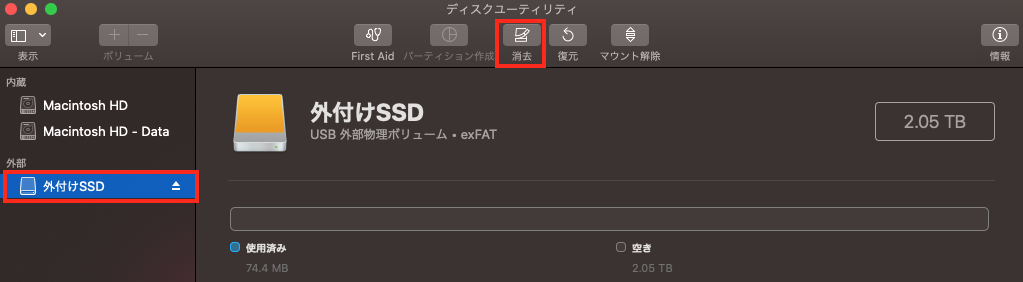
ディスクユーティリティを開いた後、「外部」の項目に、接続されているSSD・HDDがあるため、そちらを選択して、上部にある「消去」ボタンをクリックしてください。
- フォーマットを「exFAT」に選択して、「消去」ボタンをクリックして終了

名前はお好きな名前をお付けください(私は、外付けSSDという名前にしています)。
- フォーマットが「exFAT」に変更され、書き込み可能になったかを確認する

先程のディスクユーティリティの画面の右上にある「情報」ボタンをクリックしてください。
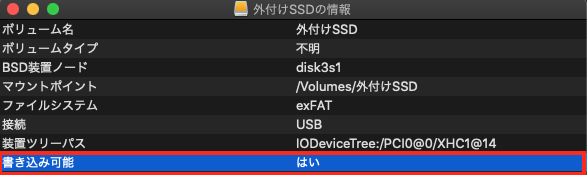
こちらの書き込み可能の項目に「はい」と入っていれば、書き込みが可能になりました。
これにより、Macのフォーマットに変更されたということです。
ちなみに私が購入したSSDは、こちらのバッファローの2TBのSSDになります。
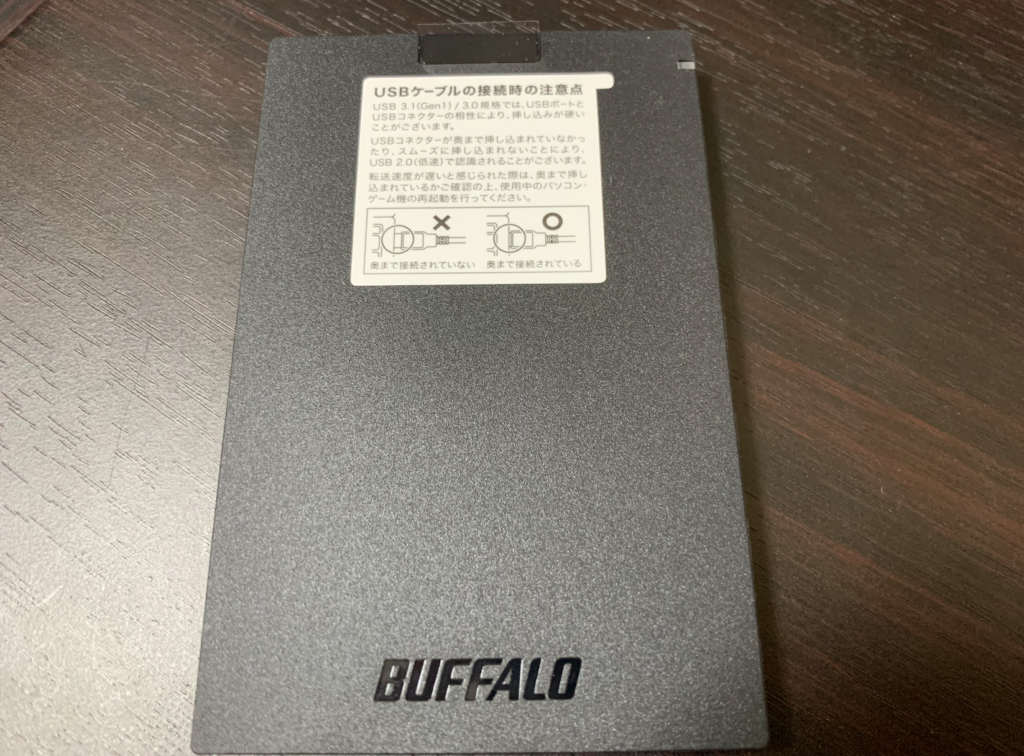
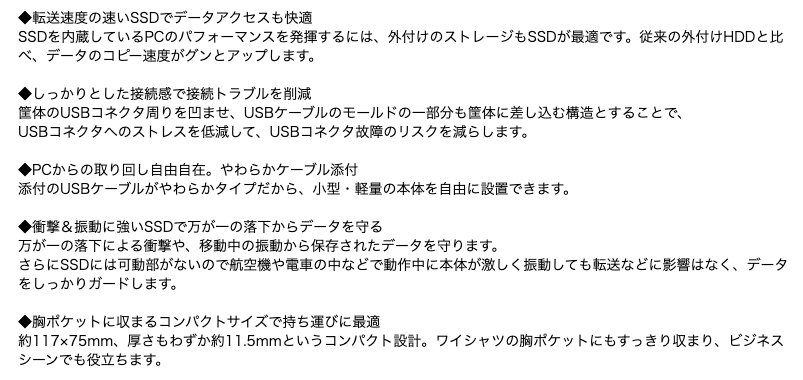

USBで接続するだけで別途電源が必要がないバスパワー式、且つ、名刺よりちょっと大きいぐらいの大きさのため非常にコンパクトサイズです。
転送速度の早い、USB3.1ケーブルが付属されており、転送速度が非常に早いです。
WindowsとMacだけでなく、PlayStation4にも利用できるため、PS4の外付けSSDとしても利用できます。
HDDよりも圧倒的に転送速度や読み込み速度が早いのがSSDのため、これから記憶媒体を購入するのであればSSD一択という感じです。
ちなみに上記の解決法でも直らなかった場合は、次の解決法をお試しください。
First Aidを用いて外付けSSD・HDDを修復する方法
Macへのフォーマットに変更するやり方でも直らなかった場合は、Mac OSに既存でついている「ディスク修復ツール」を使ってみましょう!!!
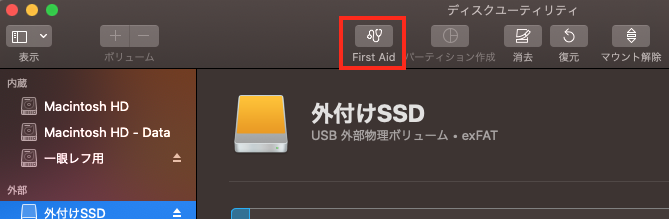
購入した外部のSSD・HDDを選択して、「First aid」を選択して下さい。
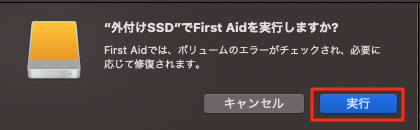
そして、First aidを実行するボタンをクリックしてください。
※「First Aidを実行するには、起動ボリュームを一時的にロックする必要があります。」と表示された場合は「続ける」をクリックしてください。
このFirst aidにより、SSD・HDDが修復されるかと思います。
【Mac】外付けSSD・HDDが書き込みができない原因はなぜ?フォーマットを変更で解決のまとめ
上記のやり方で、Windowsフォーマットである「Windows NTファイルシステム(NTFS)」になっているのを、一度SSDのフォーマットを「exFAT」に選択して、データ消去をすることでMacでも利用可能になります。
初めての方は緊張するかもしれませんが、普通にデスクトップにあるデータをゴミ箱にうつすようなイメージで、その際にフォーマットを変更するというだけなのでそこまで慎重になる必要はございません。
また、上記のフォーマットの変更による解決法でも問題が解消されない場合は、「First Aid」を用いて外付けSSD・HDDを修復する方法もお伝えしました。
これを試してももし、直らない場合は、Macを再起動させたり、SSD・HDDを抜き差ししてみてください。
それでも直らない場合は、SSD・HDDが完全に壊れている可能性があるので、修理に出すか、新規の物を購入してください。

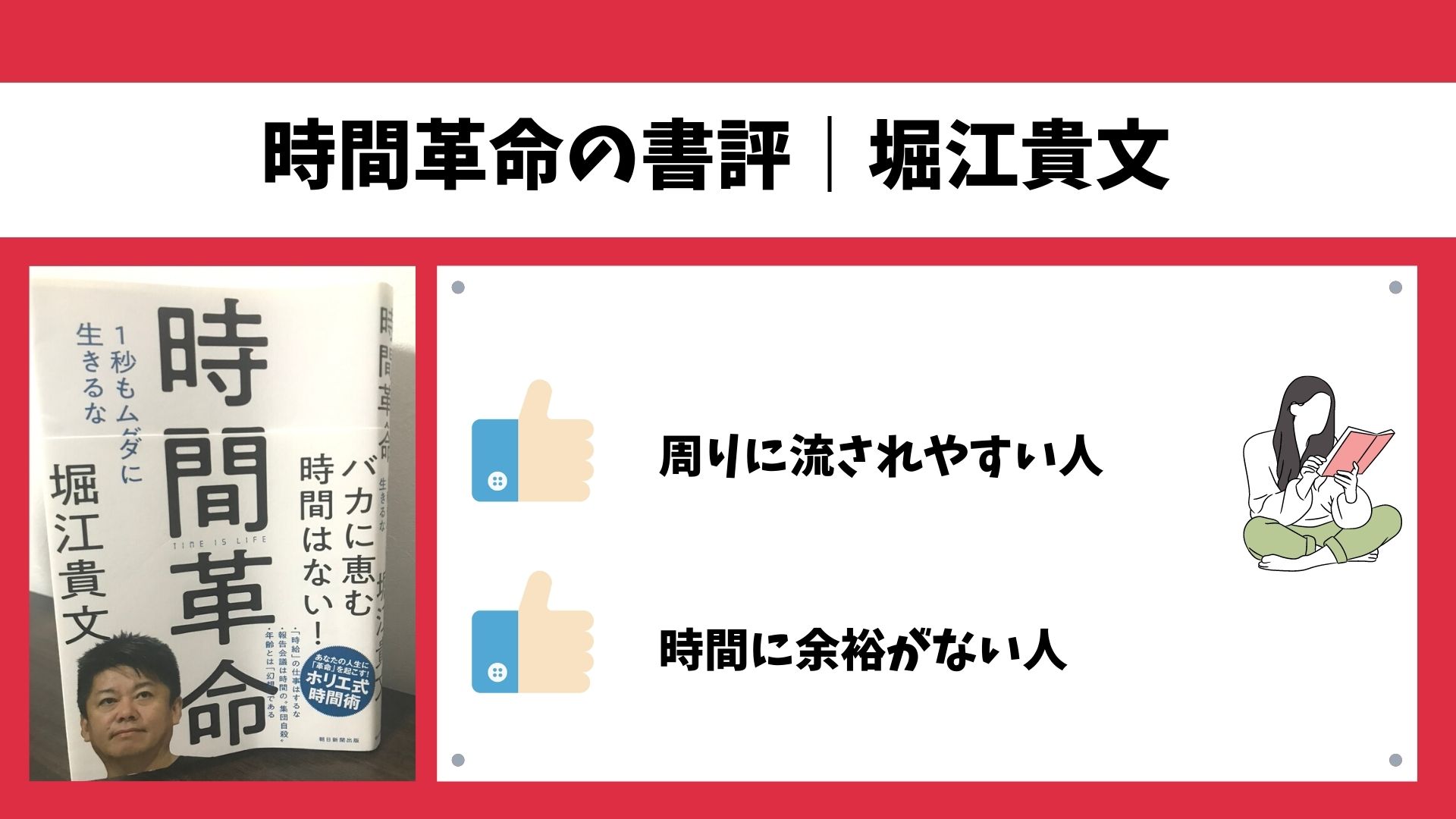
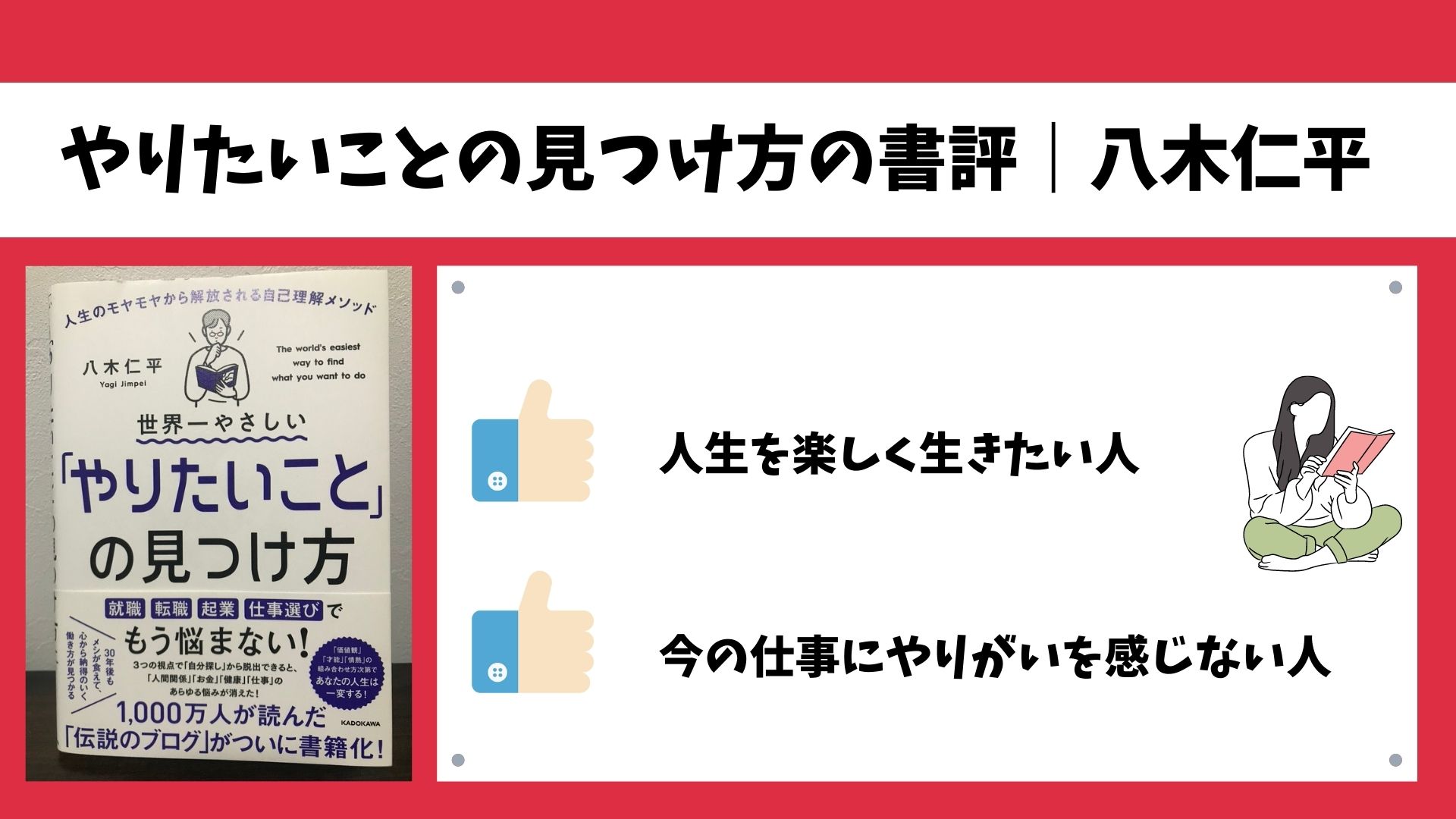
コメント