仮想デスクトップという作業効率が超絶上がる裏技を皆さんにお伝えしたいと思います。
仮想デスクトップは、マルチタスクを同時並行でできちゃったりするのですごくオススメで、テレワークによって会社のように、家にはモニターがない場合もあり、1台のノートPCで複数のアプリを立ち上げながら、タブキーを使って切り替えたりすることが非常に面倒です。
私は、31.5インチのモニターがあるのでデュアルディスプレイで作業をしていますが、そこにさらに仮想デスクトップを組み合わせて使うことでさらに作業環境が良くなります。そんな作業効率をあげる仮想デスクトップのメリットと設定についてご説明していきます。
仮想デスクトップとは
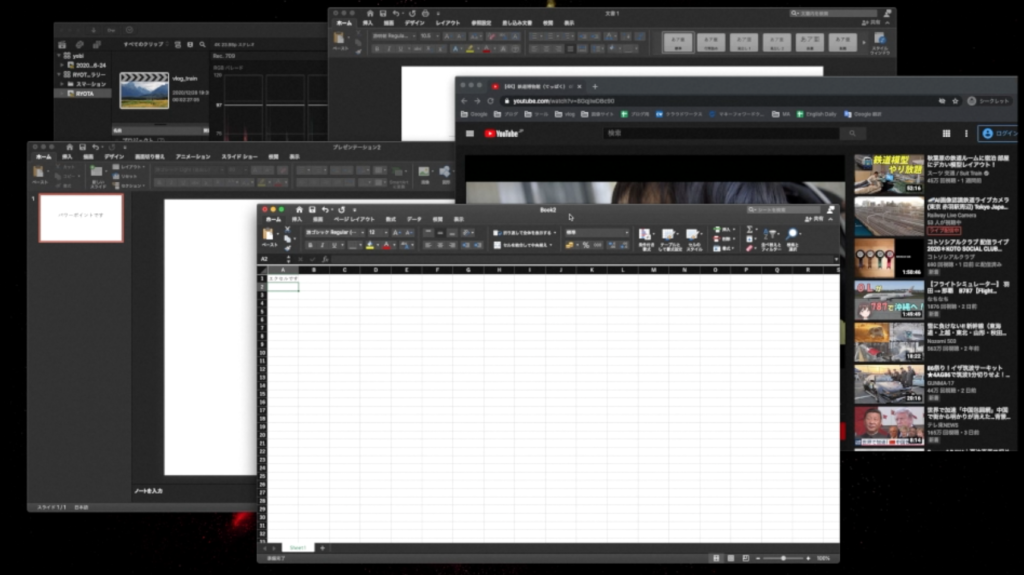
1つの画面だけでは、複数のアプリケーション(ウェブブラウザ、エクセル、パワーポイント、ワード、YouTubeなど)を上記の画像のように立ち上げて作業をすると非常にやっかいです。そこで仮想デスクトップでデスクトップの数を増やすことで操作スペースを増やせます。
イメージがつきづらいかと思いますが、通常のデスクトップとは別にいくつもデスクトップを立ち上げることで、ショートカットキーを利用することで素早く画面切り替えができるため、毎回アプリケーションの幅を変えることもなく作業ができます。
特にテレワークだと、テレビ会議(テレカン)をすることも多く、ZoomやTeamsなどのビデオ会議アプリを開きながら、ワードで議事録を取ったり、ブラウザーで調べ物をしたりなど確実にマルチタスクが増えます。
そこで仮想デスクトップを下記のように使い分けるととても効率がいいです。
仮想デスクトップの使い方
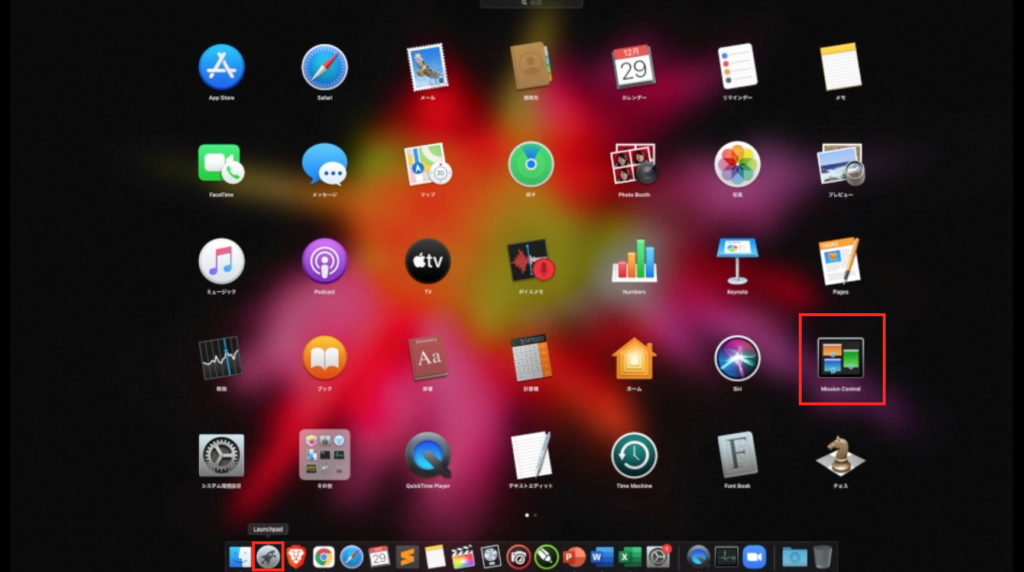
仮想デスクトップの使い方ですが、まずはLaunchpadをクリックした後、「青・オレンジ・緑」のMission Controlをクリックしてください。

こちらの押すと、デスクトップの上にデスクトップタブが現れるので、そこの一番右の+ボタンを押すと、仮想デスクトップが追加されます。
仮想デスクトップの必要な数分だけこの+ボタンを押していただくだけで簡単に作成可能です。
こちらは+ボタンを3回押して、仮想デスクトップを3つ作成しました。
今度は仮想デスクトップ2で使用したいアプリをパワーポイントだとした場合、まず仮想デスクトップ2へ移動する必要がありますが、「controlキー(^) + 上矢印(↑)」を押すとMission Controlが現れます。このショートカットキーは仮想デスクトップを使う上で頻繁に使うため覚えるようにしてください。
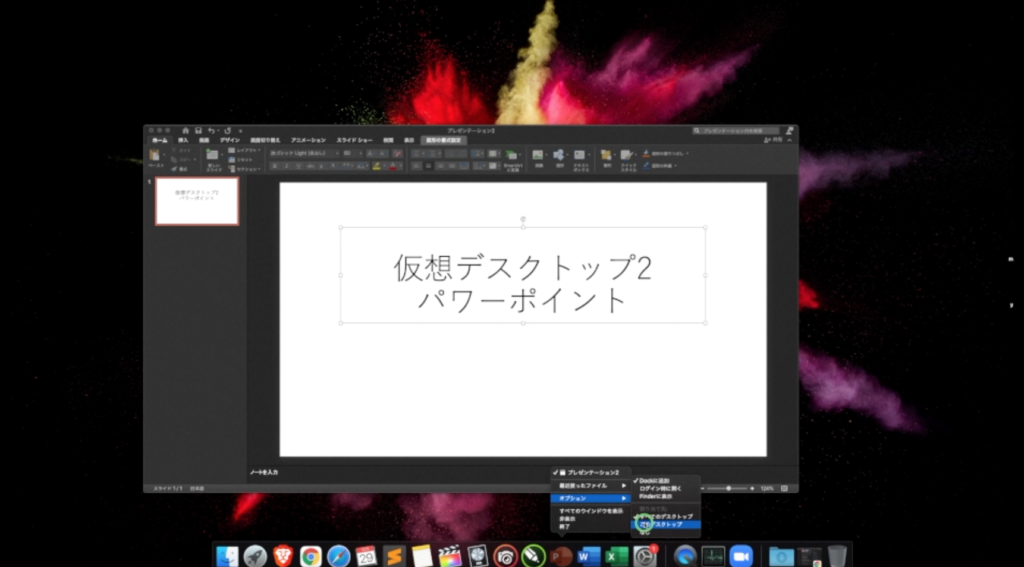
このショートカットキーで仮想デスクトップ2を選択した後に、PowerPointのアイコンの上で二本指で押してください。おそらくMacを使っている方であれば、アプリケーションを終了させる時にこちらの二本指を押して「終了」を押してバックグラウンドのアプリを終了させているかと思います。ここにある「オプション」を選択した後、「このデスクトップ」を選択すれば、仮想デスクトップ2でパワーポイントが選択されました。
これと同じように仮想デスクトップ3で設定するのが、Zoomだったら、仮想デスクトップ3に移動した後に、Zoomアプリの上で二本指を押して「オプション→このデスクトップ」で選択をしてください。これを仮想デスクトップ4でも繰り返して設定します。
※ちなみに仮想デスクトップの削除の仕方は、「controlキー(^) + 上矢印(↑)」で出てくる仮想デスクトップの左上に「×」が表れるのでそこで削除ができます。
この「controlキー(^) + 左右ボタン(←→)」のショートカットキーで仮想デスクトップをCommand(⌘)+Tab(→|)でアプリを切り替えるように仮想デスクトップを切り替えられます。
仮想デスクトップの便利なショートカットキーの設定
仮想デスクトップを「controlキー(^) + 左右ボタン(←→)」で順番に切り替えるのもいいですが、通常のデスクトップにいる時にいきなり仮想デスクトップ4にジャンプしたいとなった際には、「controlキー(^) + 左右ボタン(→)」を3回押さないと行くことができません。せっかく便利な機能なのにそれでは効率が悪いですよね。
そこでご紹介したいのが、仮想デスクトップへ瞬時にジャンプできるショートカットキーの設定です。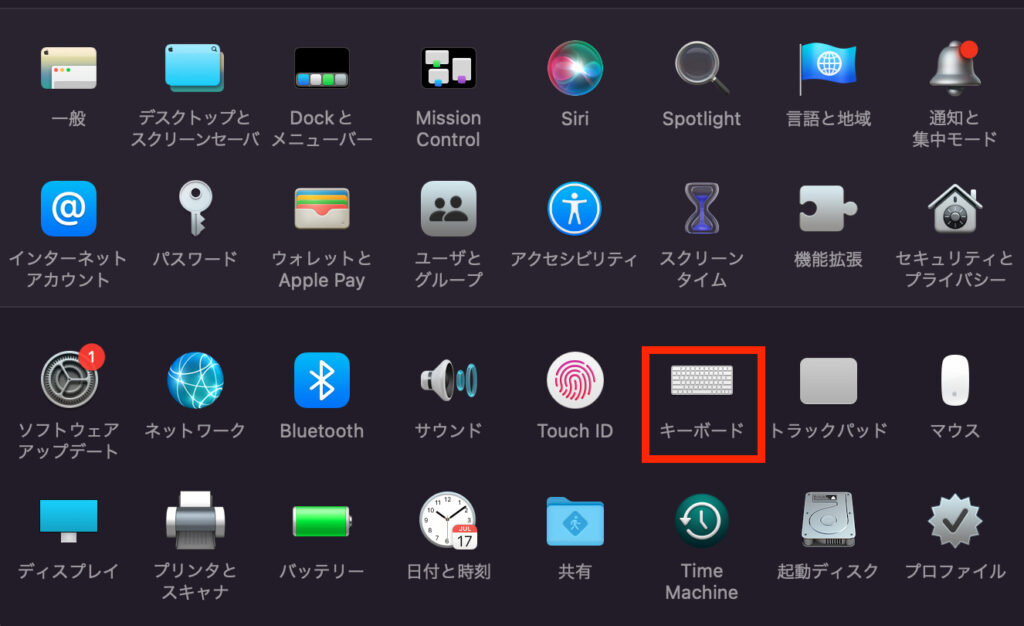
まず「システム環境設定」を押した後に「キーボード」を選択してください。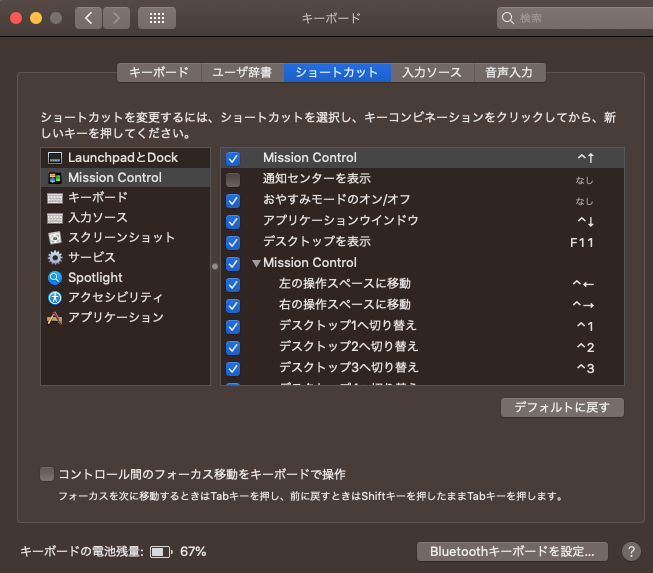
こちらに「ショートカット」の選択があるので、こちらをクリックした後、下記のように「デスクトップ1-4へ切り替え」にチェックを入れてください。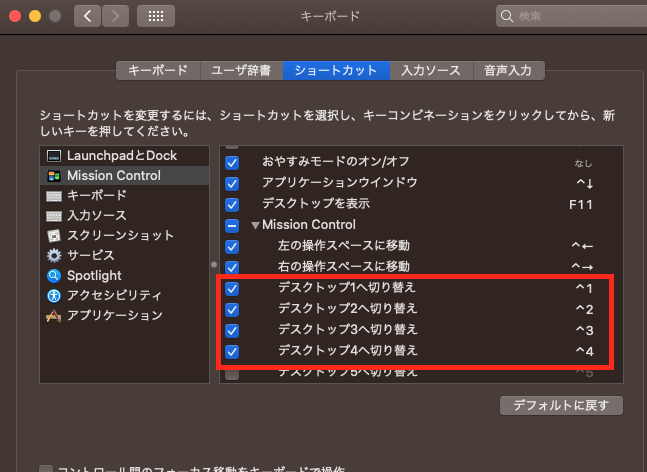
ここにチェックを入れればもう既にショートカットが使えるようになり、「controlキー(^) + デスクトップの数字」でどこでもジャンプできます。
例えば、仮想デスクトップ4へジャンプしたいのであれば、controlキー(^) + 4番を押すだけです。
このようにショートカットキーを使いこなすことで、複数の仮想デスクトップに瞬時に飛ぶことができるので、複数のアプリを開いてマルチタスクをする際には是非利用してください。



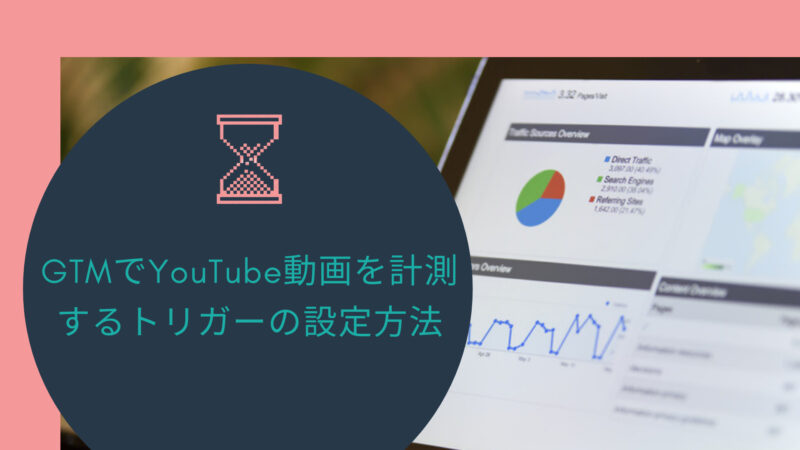
コメント