初めてWordPressを使ってブログやウェブサイトを構築する際には、契約したレンタルサーバーにインストールする方法が分からない場合があります。一度でも WordPress を利用したことある人からするととても簡単なのですが、ランサーズなどで依頼をした場合 WordPress のインストールだけで5000円の費用をとっていたりします。
このように分からない人には全く意味不明なのですが、一度わかってしまえばとても簡単です。そんなインストール方法には2つあるので、丁寧にご説明していきます。
WordPressをレンタルサーバーにインストールする標準的な方法
レンタルサーバーにWordPressをインストールする際には事前にレンタルサーバーにドメイン登録をした上で、MySQLサーバーの設定を行なっておく必要があります。そのためまずはそちらの手順からご説明して行きます。
レンタルサーバーへのドメイン登録
Xserverでのドメイン登録方法をお伝えします。
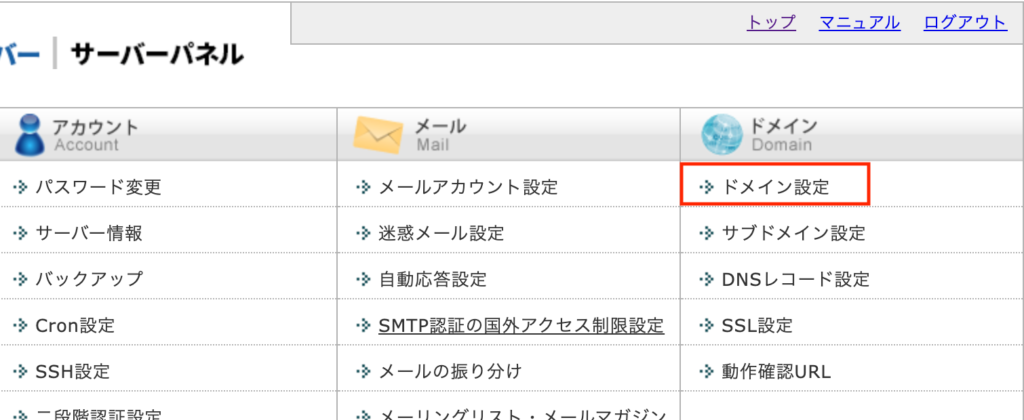
まずサーバーパネルにある「ドメイン設定」をクリックしてください。
 「ドメイン設定追加」をクリックすると登録したいドメイン名を入力して、「無料独自SSLを利用する(推奨)」と「高速化・アクセス数拡張機能(Xアクセラレータ)を有効にする(推奨)」にチェックを入れた上で「確認画面へ進む」をクリックしてください。
「ドメイン設定追加」をクリックすると登録したいドメイン名を入力して、「無料独自SSLを利用する(推奨)」と「高速化・アクセス数拡張機能(Xアクセラレータ)を有効にする(推奨)」にチェックを入れた上で「確認画面へ進む」をクリックしてください。
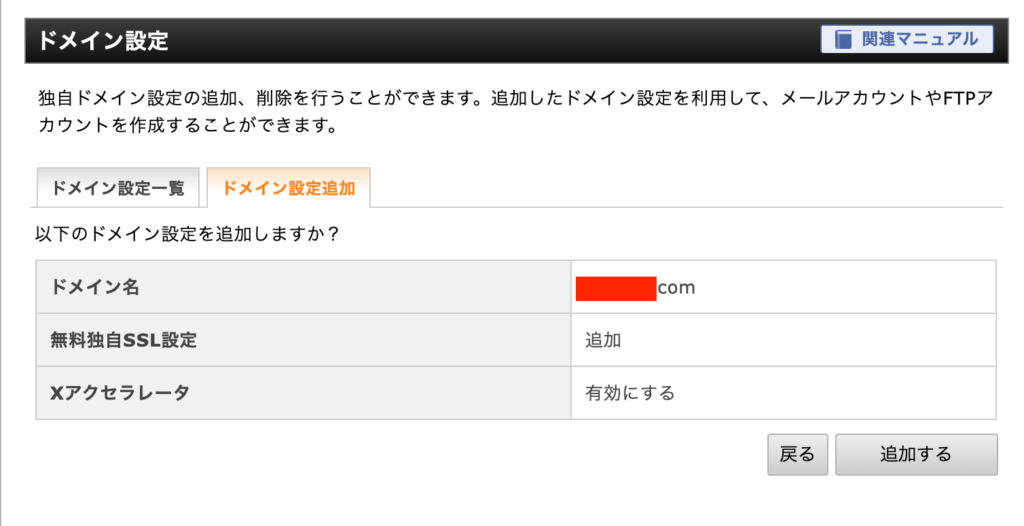
設定情報があっているかの確認が表示されますので問題なければ「追加する」をクリックして設定を完了させてください。ちなみにSSLの設定には30分〜1時間ほどかかるので時間を空ける必要があります。
MySQLサーバーの設定方法
MySQLサーバーとは、データを入れておくためのデータサーバーだと思ってください。あなたのウェブサイトやブログを運営する上で画像やコンテンツなど様々なデータを溜めておく必要がありますが、そのための箱だと思ってください。
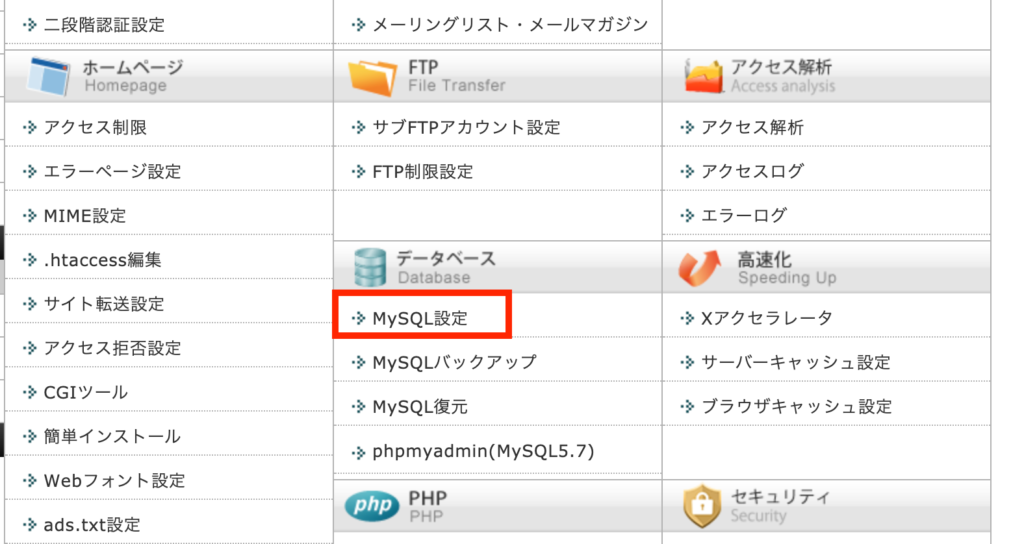
「MySQL設定」をクリックして、「MySQL追加」を表示させてください。
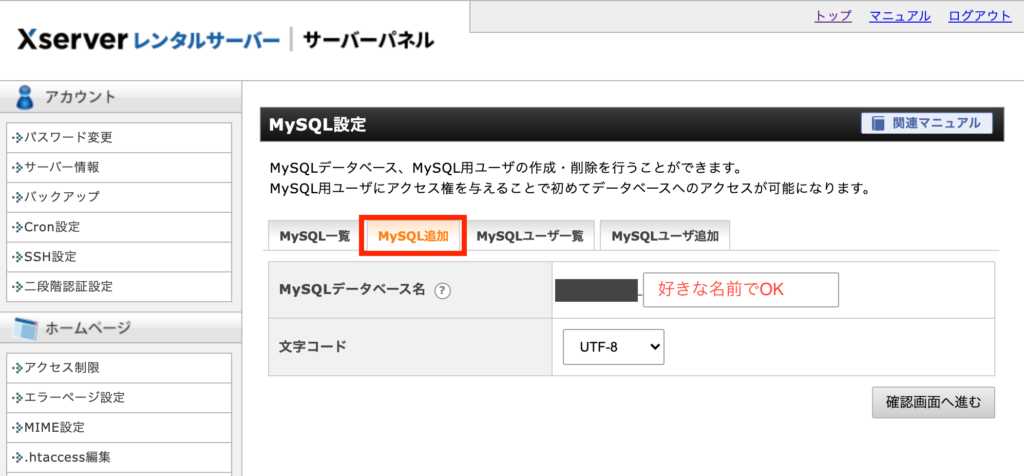
こちらにMySQLデータベース名を入れる必要がありますが、好きな名前を入れていただければ大丈夫です。文字コードはデフォルト設定の「UTF-8」で大丈夫です。
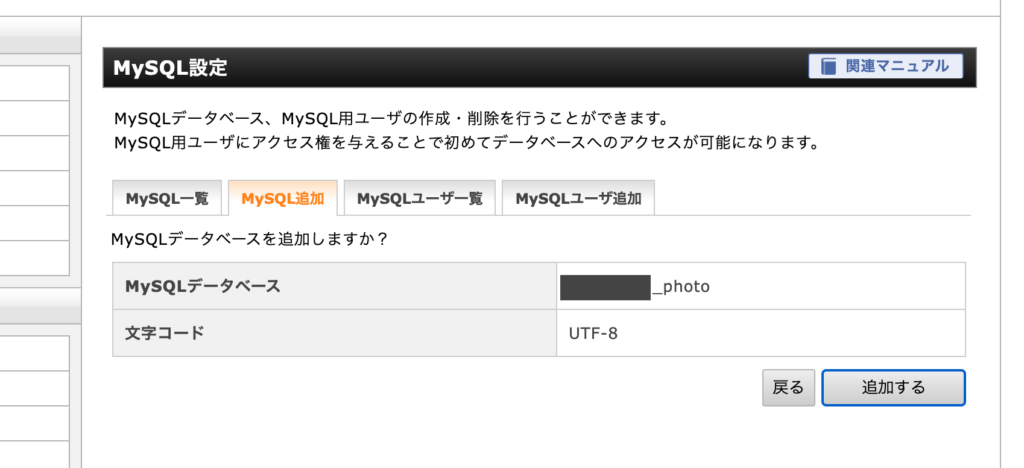
今回私は適当に「photo」というサーバー名にしました。こちら確認画面で内容に問題がなければ「追加する」で完了させてください。
これで諸々の設定は完了したので、次のWordPressのファイルのアップロード 方法に移っていきたいとお思います。
WordPress 本体ファイルをサーバーにアップロードする
WordPress の公式サイトから本体ファイルをダウンロードします。ダウンロードされたファイル形式は ZIP ファイルとなるためそちらを解凍(展開)した上で、レンタルサーバーの公開用のディレクトリにアップロードします。
WordPressの本体ファイルをダウンロード・入手方法
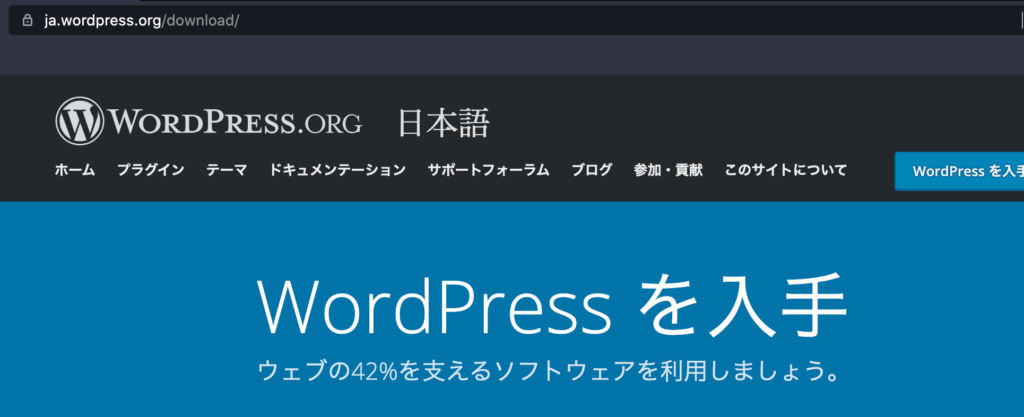
WordPressの本体ファイルをダウンロードする必要があります。まずこちらの公式サイトへと遷移してください。
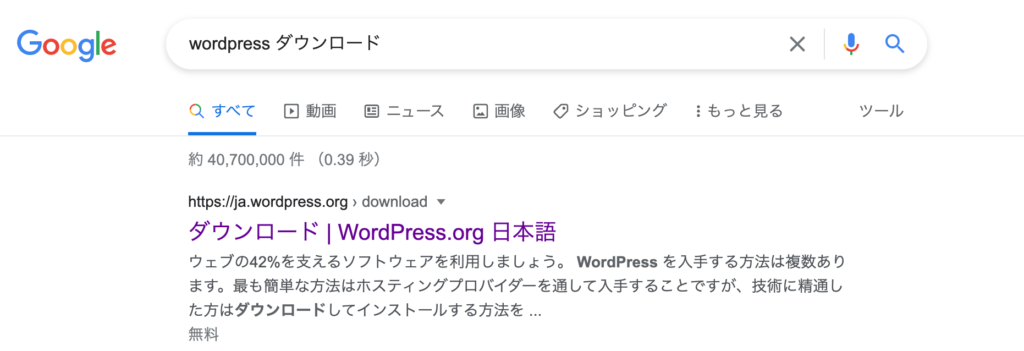
Google検索で「WordPress ダウンロード」と入力すると一番上にあるサイトからでもアクセスできます。
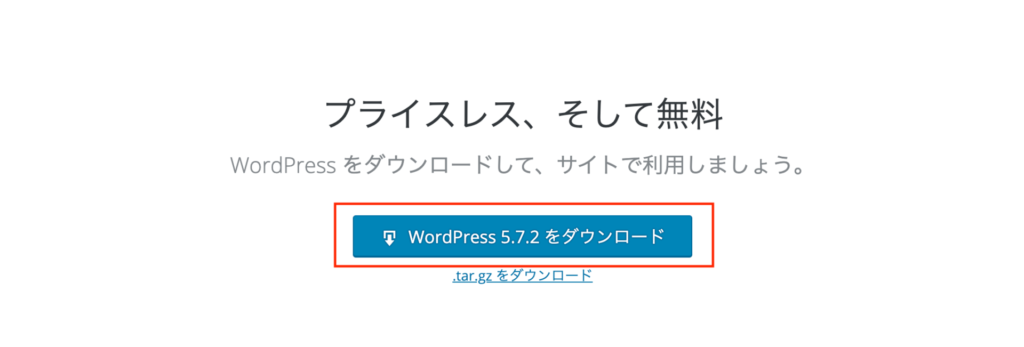
時期によってWordPressのバージョンが違いますが、トップページの中央ぐらいの位置に表示されているバージョンが最新となるためそちらをダウンロードしてください。
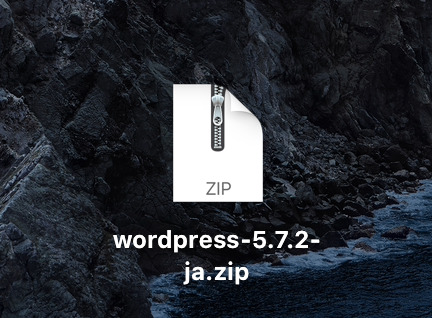
こちらがダウンロードされるとZIPファイルになっているため、そちらをダブルクリックで展開すると「WordPress」という名称のフォルダーができます。
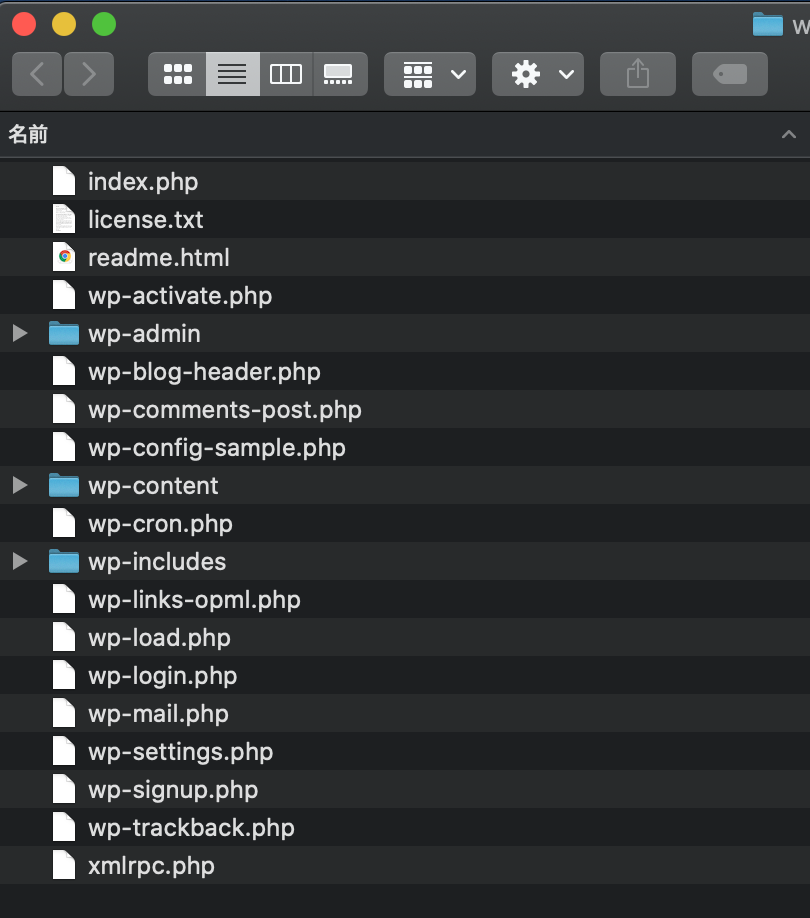
中身を開くと多くのファイルやフォルダーが含まれていますが、ここの中身を現段階ではイジる必要はありません。 最初見た時には全く意味が分からないかもしれないですがだんだん理解できるようになってきますし、Webサイトやブログを運営する上でこちらのファイルに何が入っていて、どういう意味を表しているのかを把握しなくても大丈夫です。
基本的にサイト運営する上ではこれらのファイルをいじることはないため、多くの方が知らないことがほとんどです。私のようにカスタマイズをする場合は知っておくといいと思うので、もし気になる場合は Google 検索で調べてみることをオススメします。
FTP クライアントを起動してレンタルサーバーと接続
FTP(FileZilaやCyberduckなどが有名)を使ってレンタルサーバーと接続する方法はGoogle検索で調べるのが一番です。ちなみに接続には「FTPサーバー(ホスト)名、ユーザー名(アカウント名)、パスワード」が必要となりますが、こちらの情報はレンタルサーバーに記載があるのでそちらを入力することでFTPを使ってサーバーに接続ができます。Xserverの場合はまずサーバーパネルにログインをしてください。
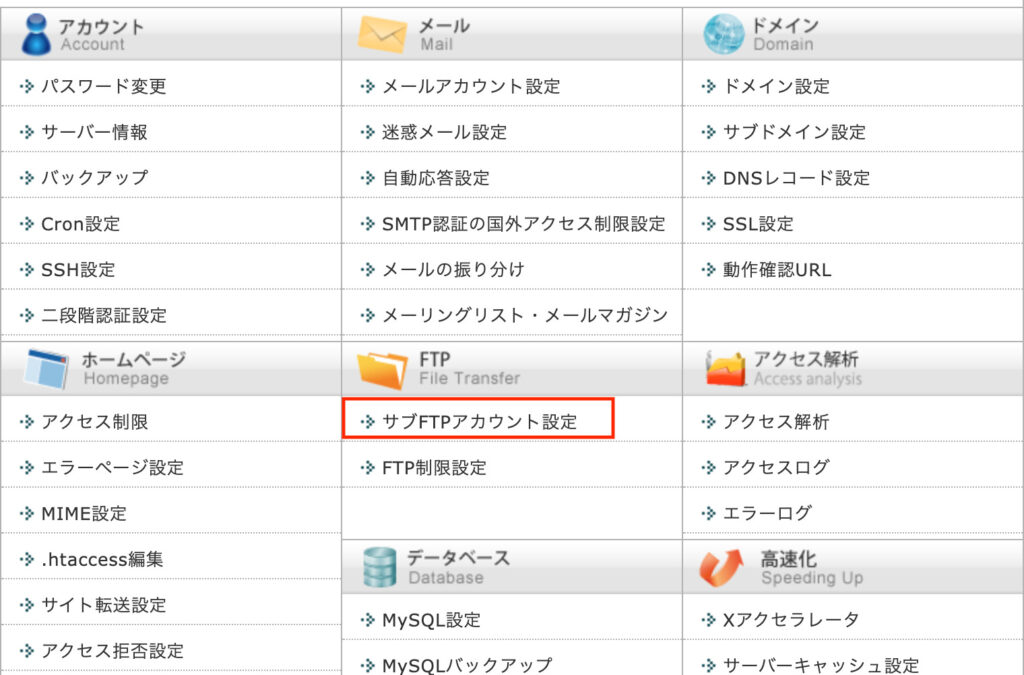
「サブFTPアカウント設定」をクリックすると以下の画面が開きます。
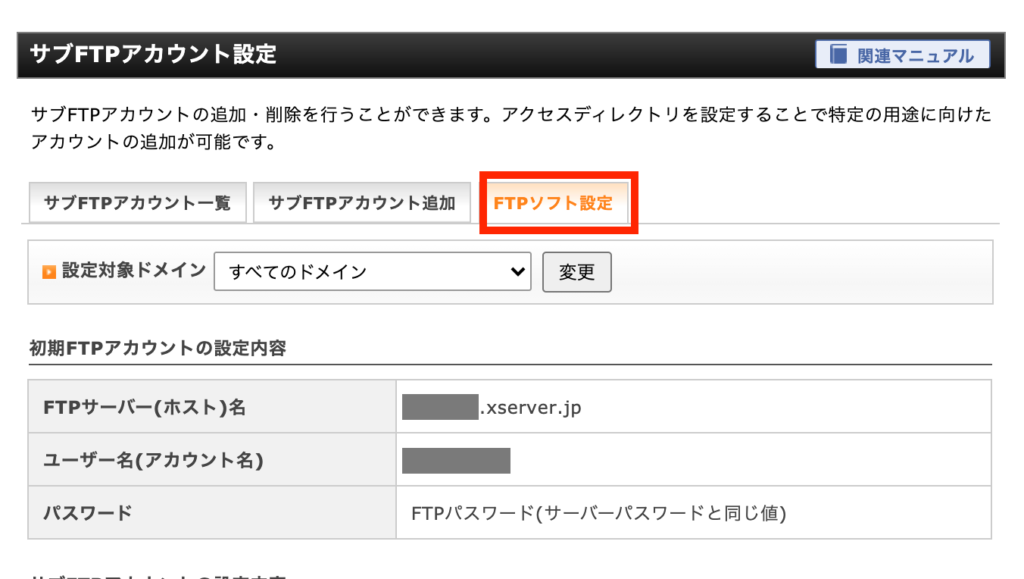
こちらの「FTPソフト設定」をクリックすると、必要な情報が掲載されています。パスワードはサーバーパスワードと同じになるのでこちらには記載されていませんのでご注意ください。
無事サーバーに接続できたら、先ほど展開したWordPressフォルダに含まれているすべてのファイルやフォルダーをレンタルサーバーの公開ディレクトリにアップロードする必要があります。
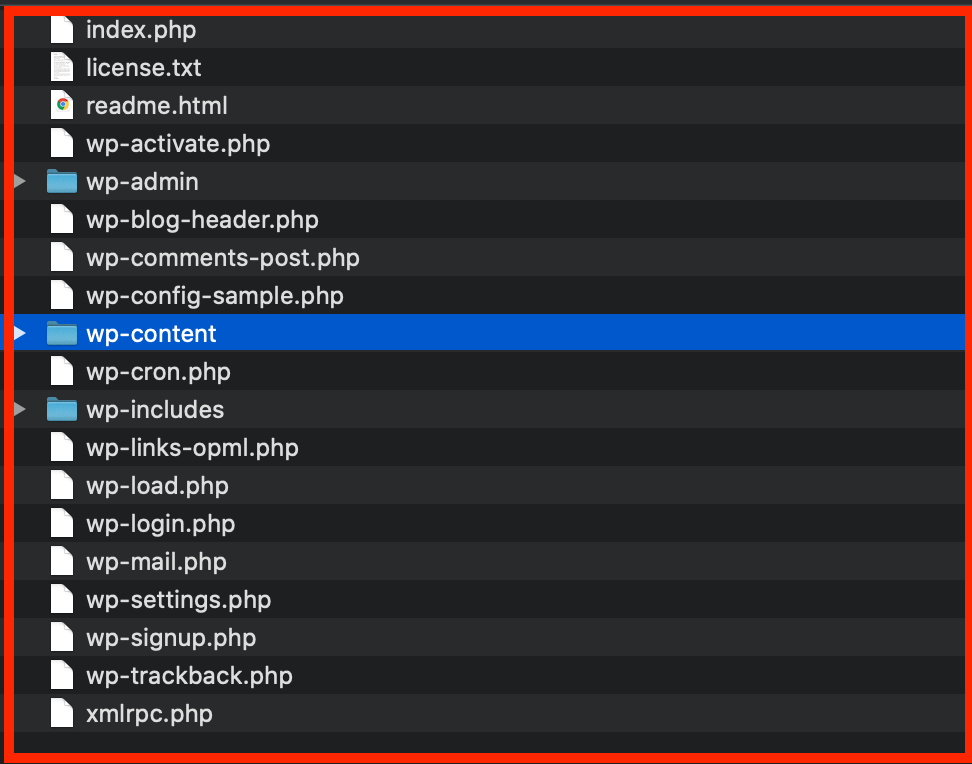
上記のダウンロードしてきたWordpressフォルダーにある全てのファイルをpublic_htmlの配下にアップロードしてください。ちなみにpublic_htmlの中にある「defalut_page.pngとindex.html」は削除しても問題ないです(私は削除しました。)。
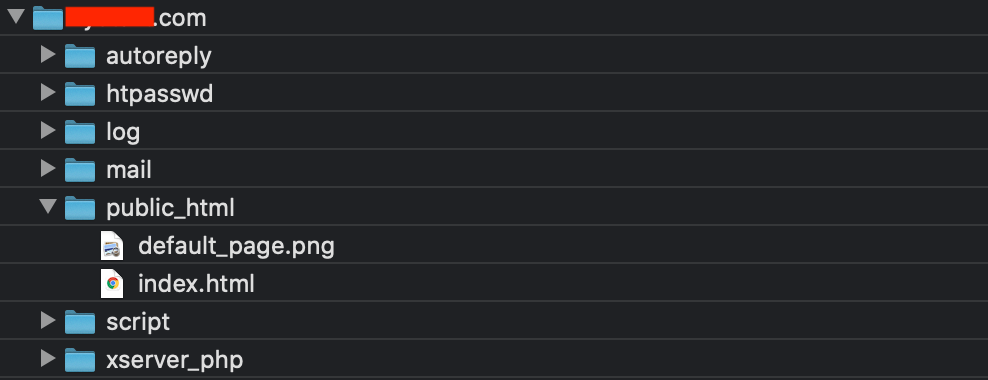
もし上記のようにそもそも自分の取得したドメイン自体のフォルダーがない場合は、レンタルサーバーに取得したドメインが登録していない & MySQLでデータサーバーを作成していない可能性があります。この記事の冒頭に説明をしていますので、一旦そちらまで戻っていただき、データベースの作成をした上でファイルのアップロードをお試しください。
データベースの接続設定
WordPressの本体ファイルをサーバーにアップロードした後はデータベースとの接続の設定を行っていきます。
ブラウザのアドレスバーにウェブサイトのドメインを入力してWordPressにアクセスします。
以下のような画面が出てくるので「さあ、始めましょう!」をクリックします。
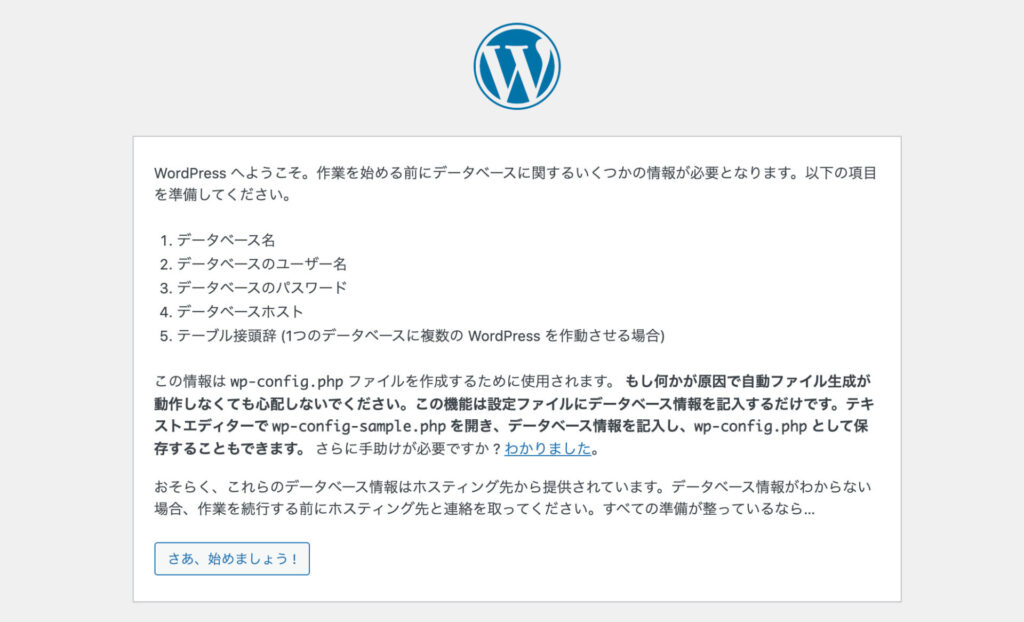
「データベース名・データベースのユーザー名・データベースのパスワード・データベースホスト・データベースの接頭辞」の情報が必要となるので用意しておきましょう。
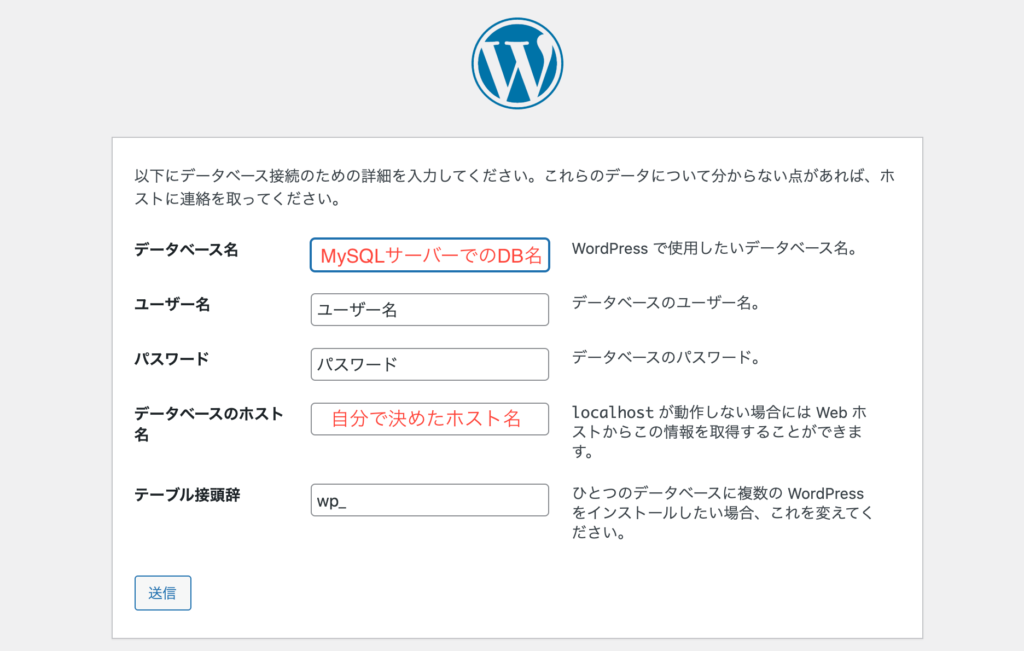
それぞれの項目を入力していくだけですが、データベース名:MySQLサーバーで決めた名前で私の場合であれば〇〇-photoになります。データベースユーザー名とデータベースパスワードはレンタルサーバー内に情報が載っています。
データベースのホスト名:自分で決めたホスト名になります。わからない方はレンタルサーバーのサーバーパネルから入手する必要があります。正しい情報を入力しても失敗する場合は「localhost」を入力して試してみてください。
テーブル接頭辞は「wp_」のままで構わないので、そのまま入力して送信ボタンを押してください。
もしすでに一つのデータベースの中に複数の WordPress をインストールしている場合は「wp_数字」の 数字の箇所が被らないようにする必要があるため、 今まで利用しているwp_数字を確認して上で入力をしてください。初めて WordPress をインストールする方は数字の部分は無視して「wp_」だけ入力して頂ければ問題ありません。
WordPressのインストールと諸設定
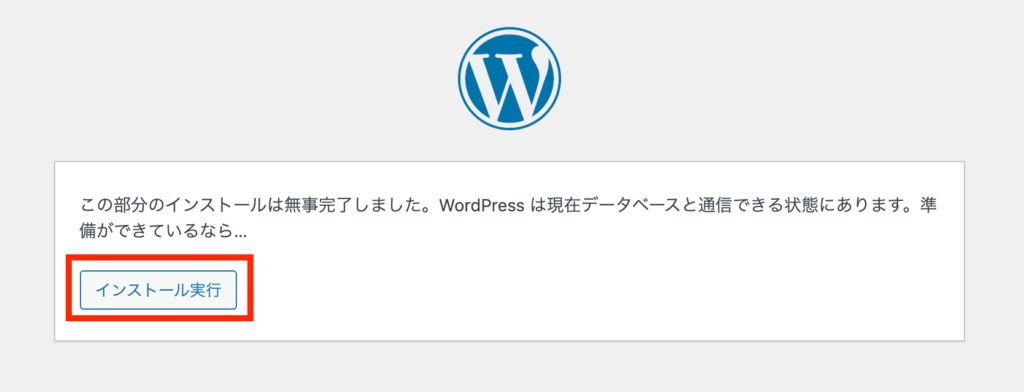
サーバーとの接続が完了すると上記画面のように「インストール実行」ボタンが現れるので、こちらをクリックして実行してください。
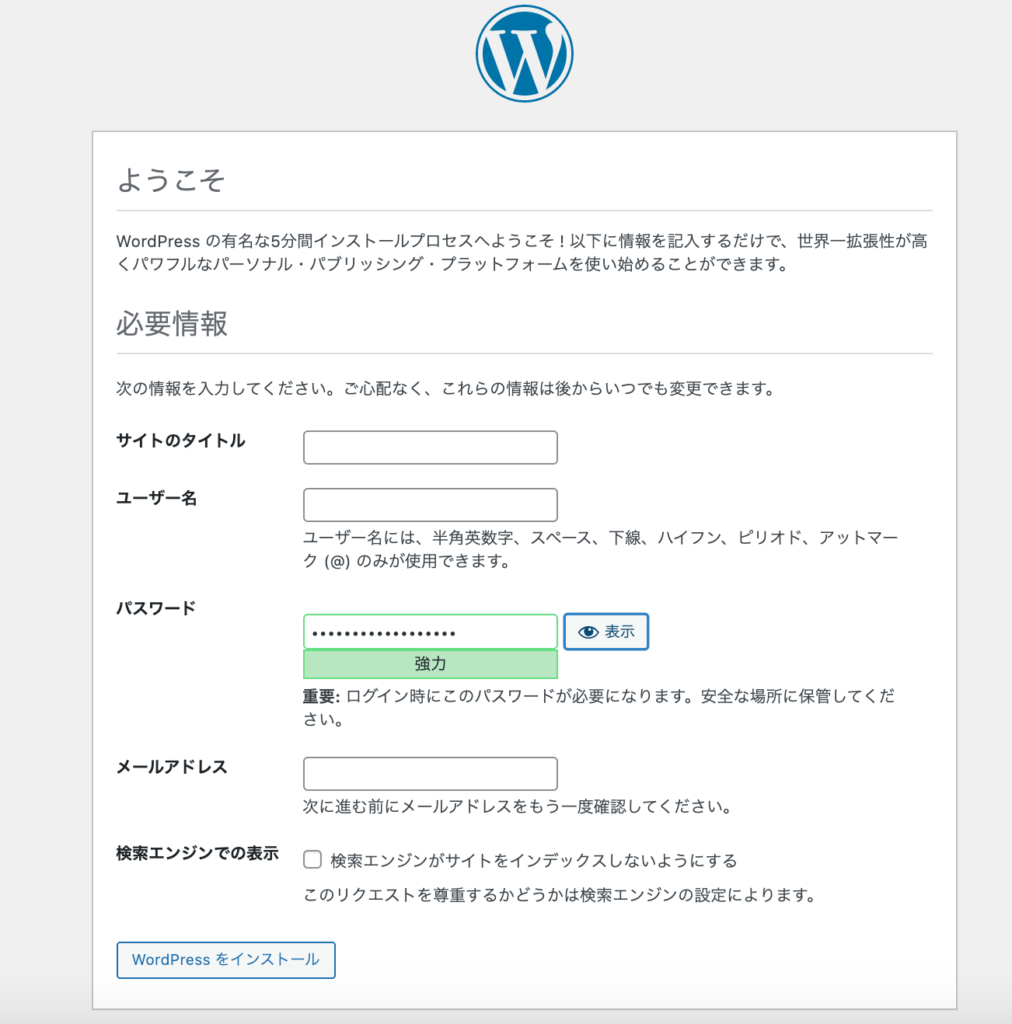
この画面ではWordPress側の設定をしていくことになります。全ての項目はあWordPressの管理画面から変更が可能なのでご安心ください。
サイトのタイトルは、あなたのウェブサイトやブログ名になるのでお好きに決めてください。ユーザー名とパスワードはWordPressにログインする際に利用するものなので、忘れないようにしてください。
メールアドレスは情報を受け取りたいメアドを入力して、検索エンジンでの表示についてはチェックボックスにチェックを入れずに空白のままをオススメします。こちらは「検索エンジンがサイトをインデックスしないようにする」となっており、こちらにチェックを入れてしまうとGoogle検索であなたのサイトが表示されなくなってしまいます。
このインデックスしないようにするのは、サイトをすぐにオープンさせない場合など使うことがありますが、基本的にはチェックを入れない方がいいです。
これでWordPressの標準のインストール方法は終了となります。手動で行なったため結構工数が多く、時間がかかってしまいますが、お使いのレンタルサーバーによっては、「簡単インストール」と呼ばれる数クリックでインストールが完了する機能があります。私が利用しているXserverにもその機能は備わっているため、次からはそちらをご説明していきます。
レンタルサーバーのWordPress簡単インストール機能を利用する方法
先ほどは WordPressをサーバーにインストールする標準的な方法をご紹介しましたが、利用しているレンタルサーバーには簡単インストール機能が搭載されている場合もあります。
WordPress簡単インストール機能は、人気のレンタルサーバー(Xserverやロリポップ) には搭載されているためすぐにインストールしたい方は是非こちらの機能を使用してください。
今回はXserverの簡単インストール機能でご説明していきますが、 レンタルサーバーによって大きくはことならず、基本的には一緒のため参考にしてください。![]()
xserverの簡単インストールで誰でもできる
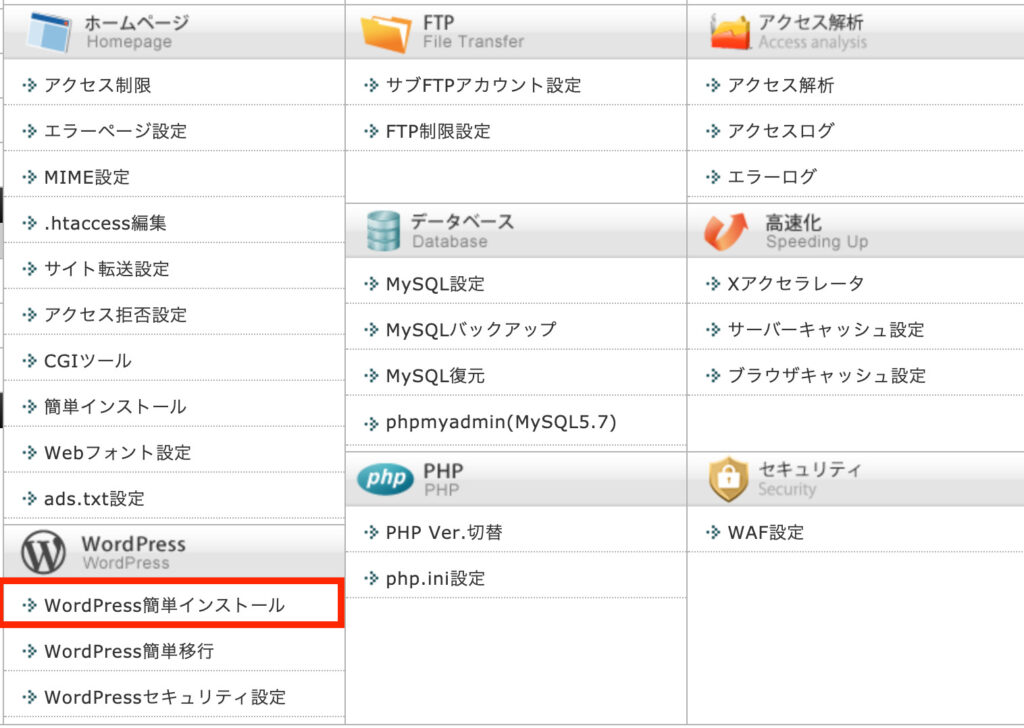
まずはxserverのサーバーパネルにログインしてください。そして管理画面の左下に「簡単インストール」があるので、そちらをクリックしてください。
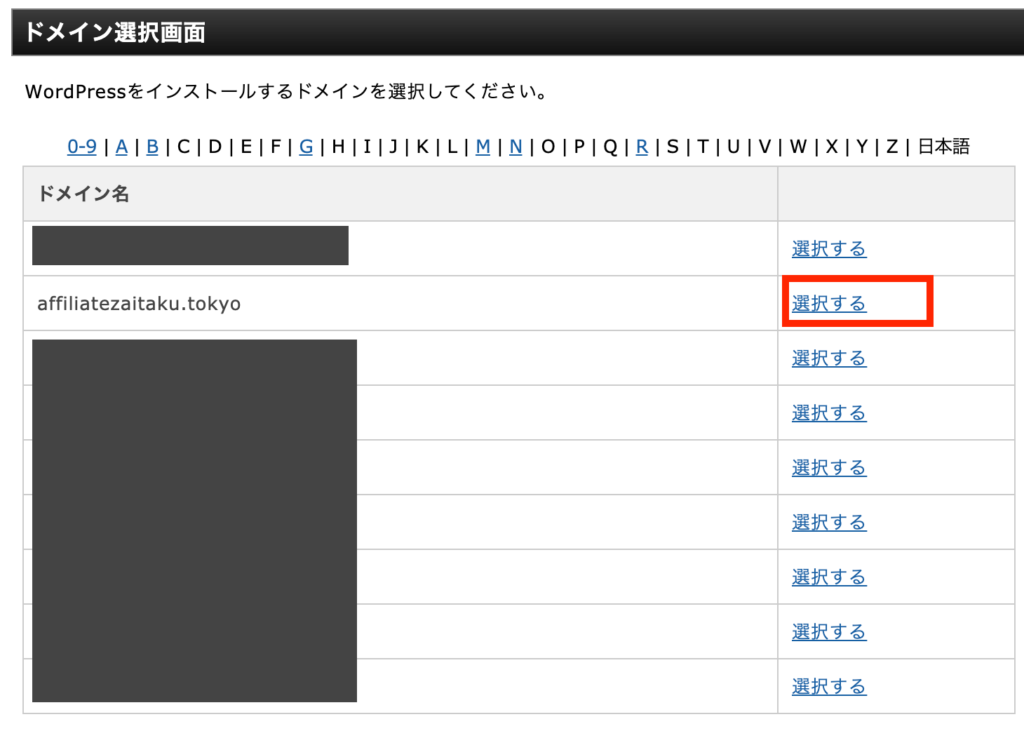
選択するをクリックした後に画面が以下に遷移するため、「WordPressインストール」をクリックしてください。
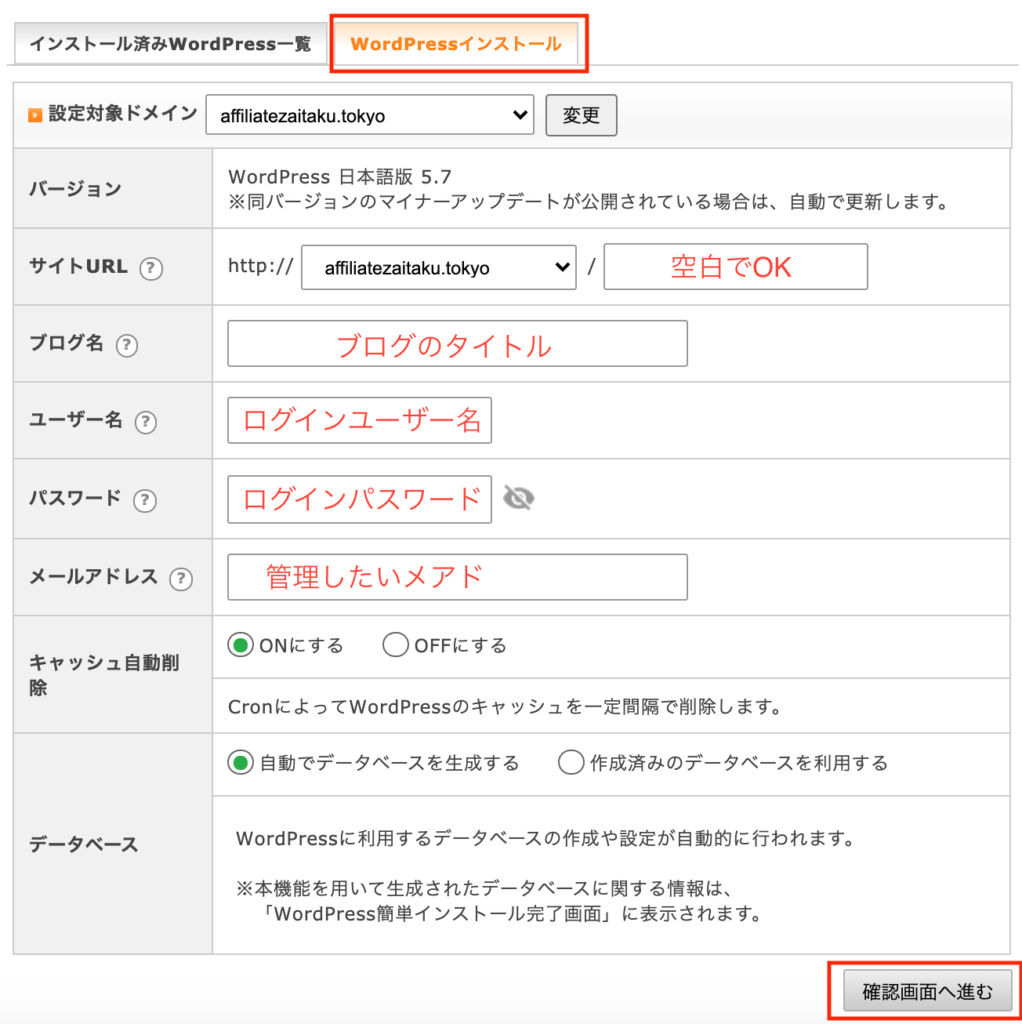
| 項目 | 説明 |
|---|---|
| サイトURL | ドメイン名を入力。横の項目は空白でOK |
| ブログ名 | ブログのタイトル |
| ユーザー名 | WordPress管理画面でのログインユーザー名 |
| パスワード | WordPress管理画面でのログインパスワード |
| メールアドレス | サイトの管理で使用するメアド |
| キャッシュ自動削除 | そのままONで大丈夫。機能を停止するのであればOFF |
| データベース | 初めてインストールする方は「自動でデータベースを生成する」でOK |
上記のように入力して「確認画面へ進む」をクリックしてください。
エラーが表示されずに「完了画面」が表示されればインストールが完了です。
標準のインストール方法では割と手動で手間がかかりましたが、レンタルサーバーの簡単インストールを行えばたった数クリックだけで完了します。
そのためできればレンタルサーバーは、Xserverを契約することをオススメします。Xserverは人気のレンタルサーバーになるので、何か困ったときに調べれば必ず疑問や問題点が解消できます。
有名ではないレンタルサーバーを利用すると困った時に情報が少ないので問題が解消されない場合があるのでご注意ください。
WordPressをレンタルサーバーに簡単に手動インストールする2つの方法のまとめ
ウェブサイトやブログを作成する上でWordPressはオープンソースで無料という点から、多くの方が導入しようと考えると思います。しかしいざ始めようと思うと、インストールの部分でつまづいたりしてしまい、結局外部の業者に依頼をしたり、違う有料のCMSを利用する選択を取る人も多いです。
しかWordPressは慣れてしまえば本当にすぐにインストールができますし、Xserverのようなレンタルサーバーには簡単インストール機能があるので、それを利用すれば数ステップで完了してしまいます。
要はやり方を知っているかどうかなので、是非こちらの記事をご覧いただき、WordPressをサーバーにインストールができ、ウェブサイトやブログ作成のファーストステップにご協力できれば幸いです。不明点があれば下記からお問い合わせください。
[btn class=”rich_pink big”]お問い合わせ[/btn]


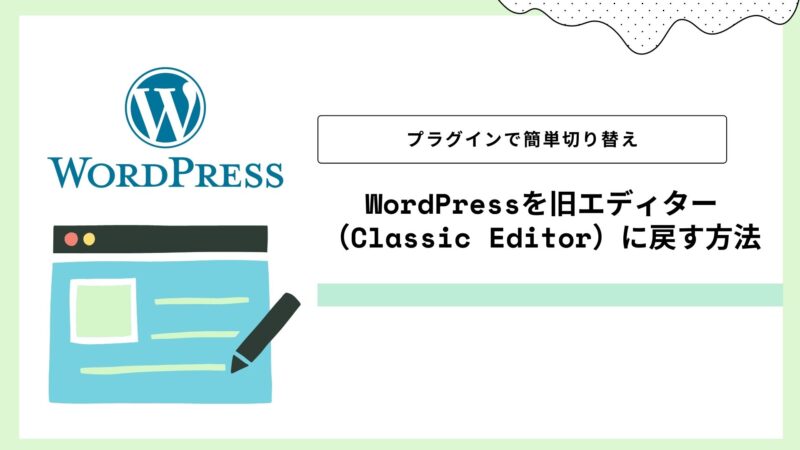

コメント